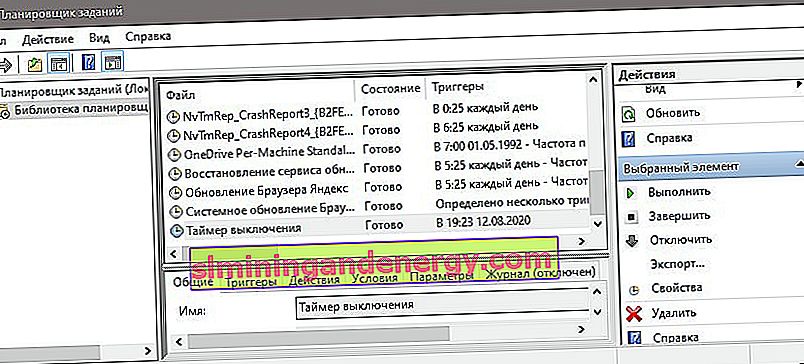Ketika Anda perlu mengunduh game yang berat dan pengguna akan jauh dari komputer selama beberapa hari, muncul pertanyaan, bagaimana cara menjadwalkan shutdown otomatis di Windows 10 setelah pengunduhan game selesai untuk menghemat listrik atau masa pakai baterai di laptop? Mari kita lihat cara mengatur timer shutdown komputer di Windows 10 built-in tanpa program pihak ketiga.
Instruksi pengatur waktu shutdown Windows 10
Kami akan mengatur waktu dalam hitungan detik, dan untuk mempermudah menghitung, kami akan menggunakan kalkulator di Windows 10, yang memiliki konverter waktu.
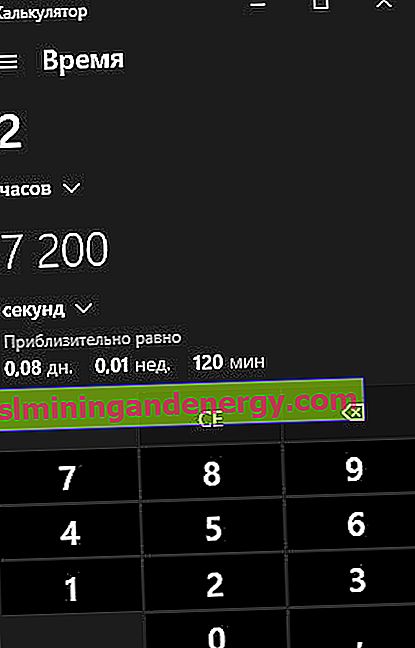
Penguraian perintah shutdown
Dengan memahami contoh perintah di bawah ini, Anda akan dapat menggunakannya dalam skenario apa pun. Masuk ke shutdown / help di baris perintah untuk membaca langkah-langkah yang Anda butuhkan. Biasanya, pengatur waktu untuk mematikan PC diatur oleh parameter "/ s" dan "/ t". Misalnya:
- shutdown / s / t 60 , di mana "/ s" (mematikan PC), "/ t" (menutup program secara paksa), "60" (waktu dalam detik setelah PC akan mati).
- shutdown / a - batalkan timer shutdown jika Anda mengaturnya dan berubah pikiran untuk mematikan PC secara otomatis.
- at 23:00 shutdown / s / f - shutdown PC pada waktu tertentu hari ini dengan penutupan paksa program.
- shutdown / h - matikan PC ke mode hibernasi.
- shutdown / r / t 0 - restart PC segera, sejak 0 detik.
- shutdown / r / t 120 / m \\ 192.168.1.50 - restart PC jarak jauh di jaringan setelah 120 detik. Alih-alih alamat IP, Anda dapat menentukan nama komputer di jaringan.
Catatan : Sebagai ganti garis miring " / " Anda dapat menggunakan tanda hubung " - " untuk kenyamanan. Contoh Shutdown -s -t 60 .
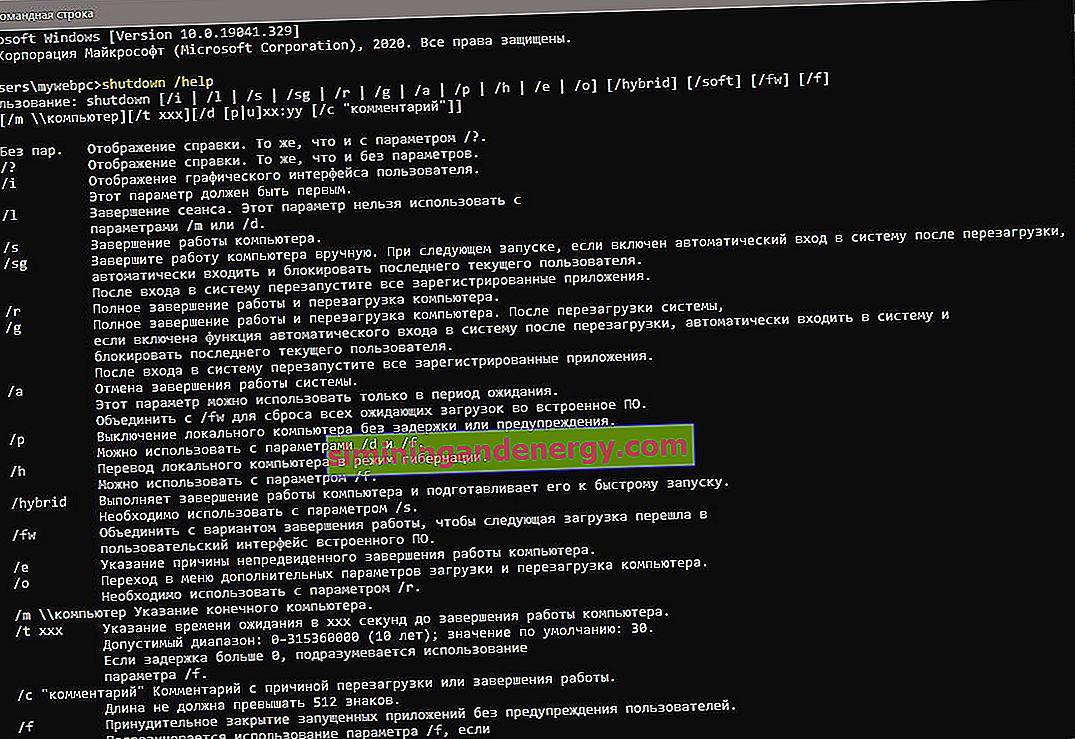
1. Melalui "Run"
Ini adalah cara tercepat dan termudah untuk mematikan komputer Anda pada waktu yang ditentukan. Tekan kombinasi tombol Win + R dan atur:
- shutdown -s -t 7200

2. Melalui baris perintah
Jalankan Command Prompt dan masukkan perintah:
- shutdown -s -t 7200
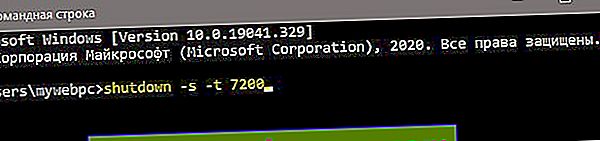
3. Menggunakan PowerShell
Mulai PowerShell dan masukkan:
- shutdown -s -t 7200
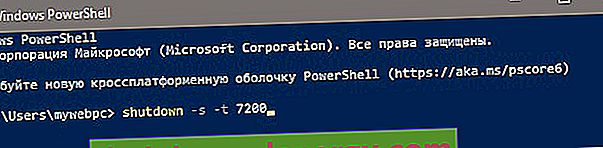
4. Buat timer jalan pintas
Cara yang sangat bagus. untuk membuat pintasan yang diinginkan untuk pengatur waktu yang berbeda untuk mematikan atau menghidupkan ulang PC.
- Klik kanan pada tempat kosong di desktop dan pilih New> Shortcut.
- Tentukan atau tempel jalur C: \ Windows \ System32 \ shutdown.exe -s -t 7200 . Anda dapat mengubah nilai yang Anda inginkan.
- Yarylk akan muncul di desktop dan ketika dimulai, PC akan mati setelah 7200 detik, yaitu 2 jam.
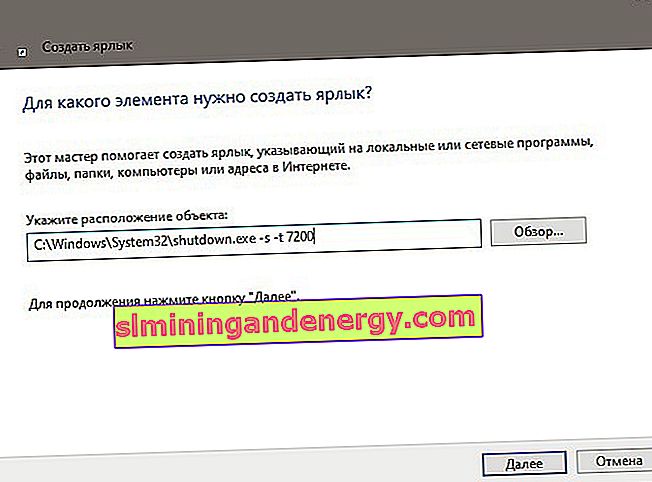
Anda juga dapat menetapkan ikon ke pintasan. Klik di atasnya dengan tombol kanan mouse dan pilih properti. Di properti di bawah tab "Pintasan", klik "Ubah Ikon" dan pilih ikon.
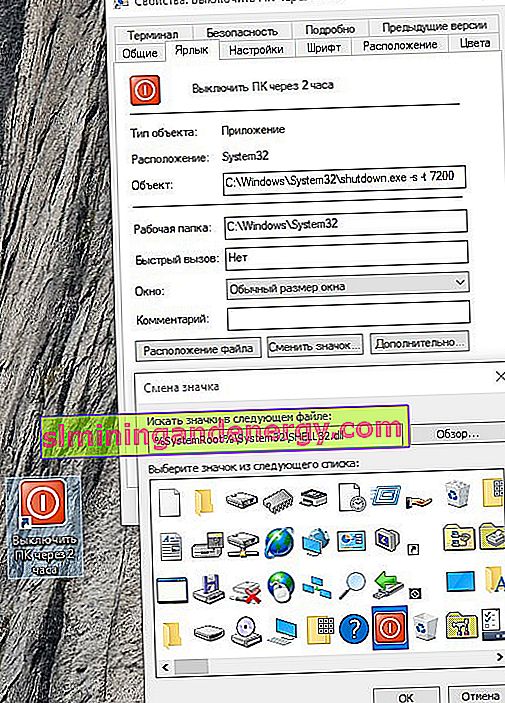
5. Penjadwal Tugas
LANGKAH 1 . Tulis "Penjadwal Tugas" di awal pencarian, luncurkan, dan klik " Buat tugas sederhana " di sebelah kanan , setelah itu wizard pembuatan tugas akan dimulai.
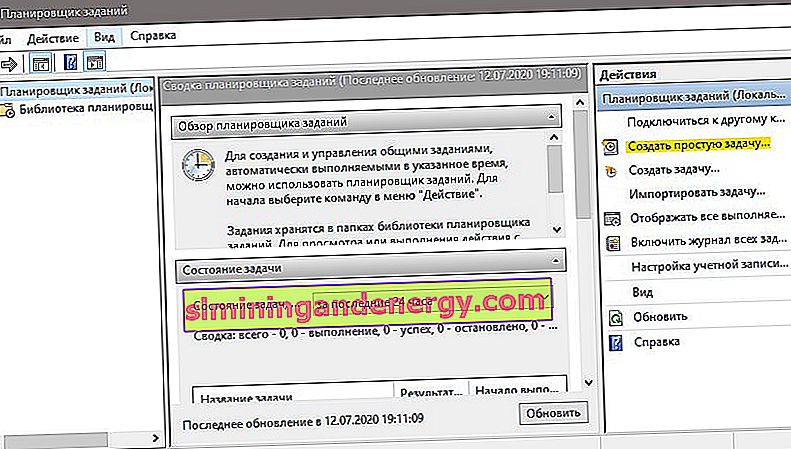
LANGKAH 2 . Tunjukkan nama yang sesuai untuk Anda, misalnya "Pengatur waktu nonaktif" dan klik berikutnya.
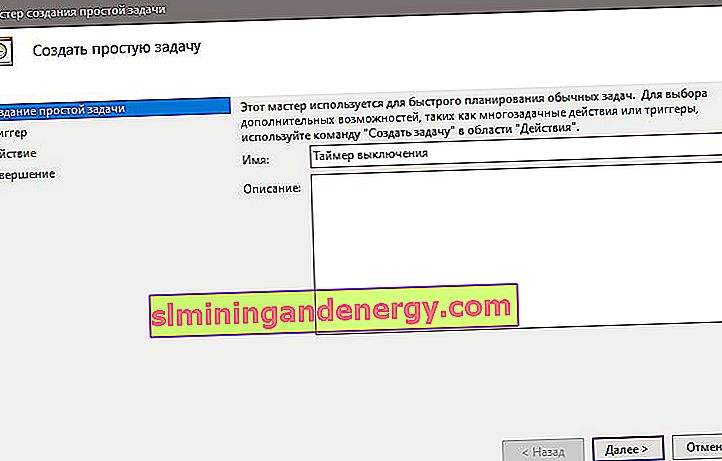
LANGKAH 3 . Pilih titik yang nyaman bagi Anda saat Anda ingin memulai tugas.
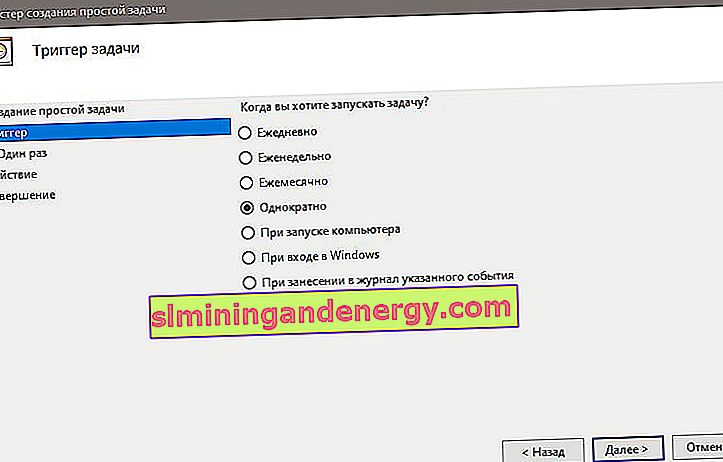
LANGKAH 4 . Tetapkan waktu mulai untuk tugas dan klik Berikutnya.
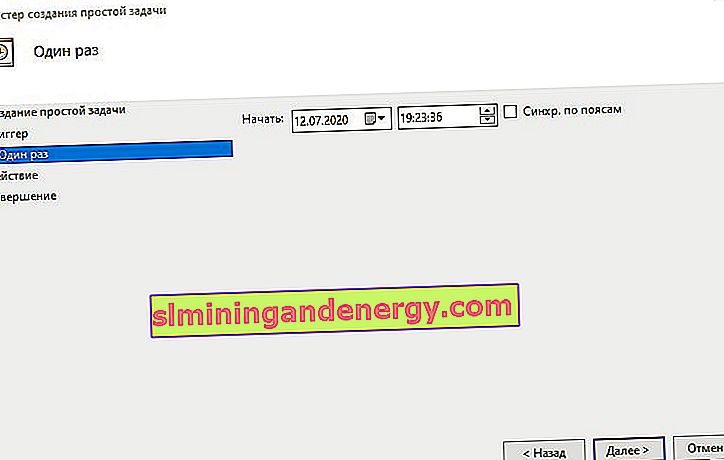
LANGKAH 5 . Pilih untuk menjalankan program karena akan menggunakan alat shutdown bawaan.

LANGKAH 6 . Klik tombol Browse, setel shutdown ke C: \ Windows \ System32 \ shutdown.exe, dan tambahkan argumen -s untuk menentukan perintah untuk mematikan komputer. Klik Next dan OK.
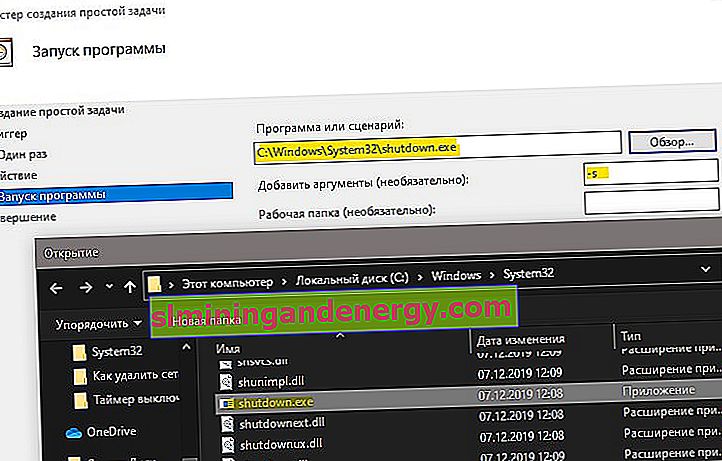
Catatan : Untuk membatalkan mematikan PC di Penjadwal Tugas, buka "Perpustakaan Penjadwal Tugas" dan di sebelah kanan dalam daftar temukan tugas yang kami buat, dalam kasus saya itu adalah "Timer Shutdown". Pilih dengan satu klik mouse dan klik tombol " Hapus " di kolom kanan .