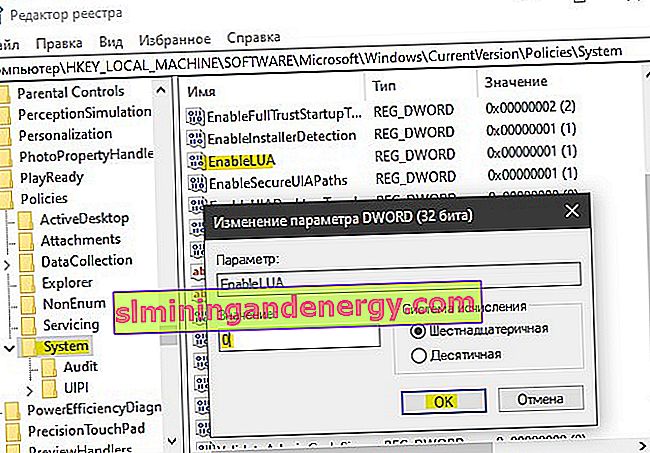Anda mengunduh aplikasi dari Internet dan ketika Anda mencoba menjalankannya di Windows 10, Anda menerima pesan kesalahan Kontrol Akun Pengguna: " Aplikasi ini telah diblokir untuk tujuan keamanan. Administrator telah memblokir pelaksanaan aplikasi ini. Hubungi administrator Anda untuk informasi lebih lanjut ." Kesalahan mungkin muncul bahkan jika Anda menonaktifkan Kontrol Akun Pengguna dengan cara biasa, melalui panel kontrol dan akun Anda akan menjadi administrator. Pada dasarnya, ketika aplikasi diblokir untuk tujuan perlindungan, Anda harus memastikan bahwa file .exe Anda yang dapat dieksekusi aman dan diunduh dari sumber resmi tepercaya. Jika Anda yakin bahwa aplikasi yang diluncurkan aman, mari kita lihat cara membuka kunci aplikasi di Windows 10.

Administrator telah memblokir eksekusi aplikasi Windows 10 ini
1 . Anda perlu menjalankan baris perintah sebagai admin. Untuk melakukannya, masukkan kata cmd di "Search" Windows , lalu klik kanan dan pilih " Run as administrator ". Kemudian tahan Shift kiri pada keyboard dan klik kanan pada program yang diblokir untuk tujuan perlindungan, dan pilih " Salin sebagai jalur " dari menu. Sekarang tempel jalur ini (Ctrl + V paste) ke dalam baris perintah dan tekan Enter.
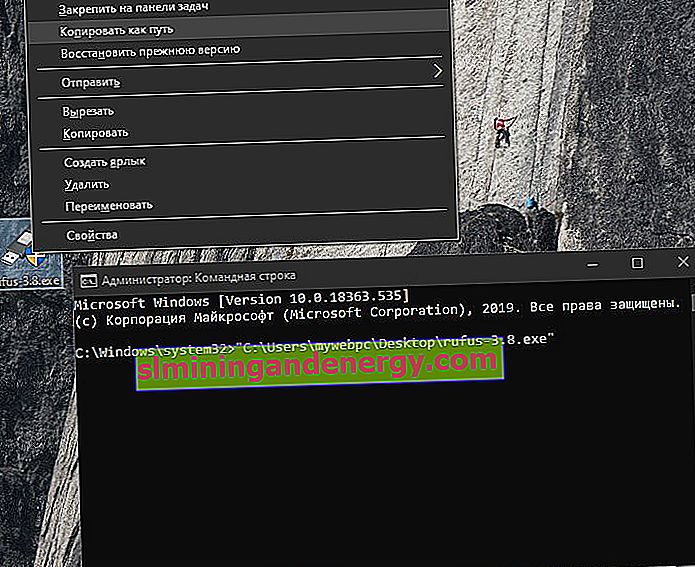
2 . Klik kanan pada file .exe yang memberi Anda pesan pemblokiran aplikasi dan pilih "Properties". Pada tab "Umum" di bagian paling bawah harus ada kolom "Perhatian". Centang kotak di samping " Bebaskan " dan klik Oke. Coba sekarang jalankan aplikasinya.
Jika Anda tidak memiliki kolom "Buka Blokir", maka Windows Defender mungkin telah memblokirnya sebelum memulai penginstalan aplikasi itu sendiri. Anda harus memeriksa pengecualian Windows Defender dan menghapus file aplikasi yang diberikan dari daftar. Meskipun Anda menjalankannya sekali, kolom ini tidak akan muncul. Bagaimanapun, unduh kembali dan segera centang item "Buka blokir".
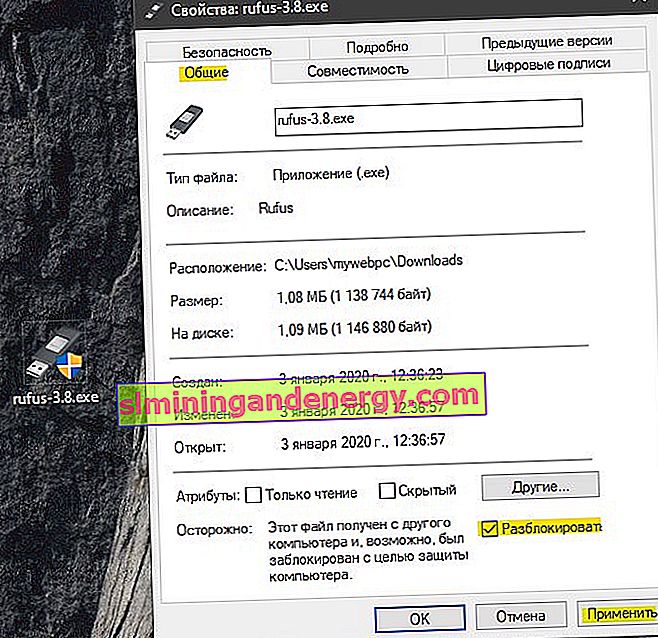
3 . Tekan kombinasi tombol Win + R dan masukkan UserAccountControlSettings untuk membuka Kontrol Akun Pengguna. Selanjutnya, seret penggeser ke bagian paling bawah dari " Jangan pernah beri tahu ", klik Oke dan coba jalankan aplikasi.
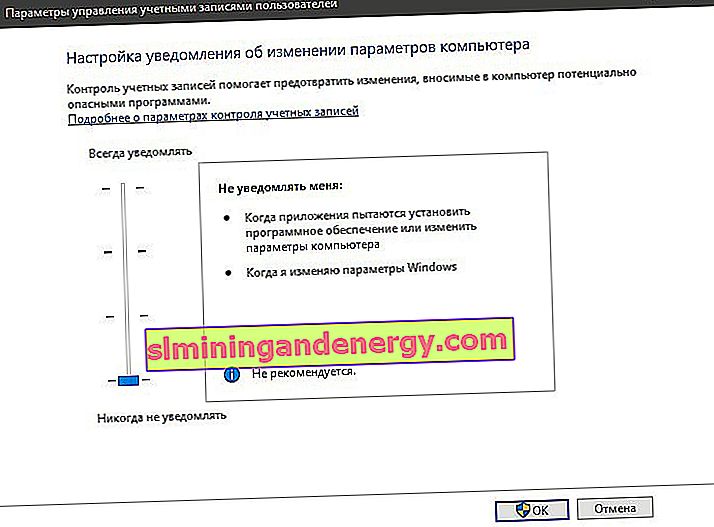
4 . Buka Windows Defender Antivirus dengan mengkliknya di baki. Pergi ke " Aplikasi / Manajemen Browser " dan matikan ketiga fitur yang ada. Periksa untuk melihat apakah peringatan maksud keamanan dikeluarkan saat program dimulai.
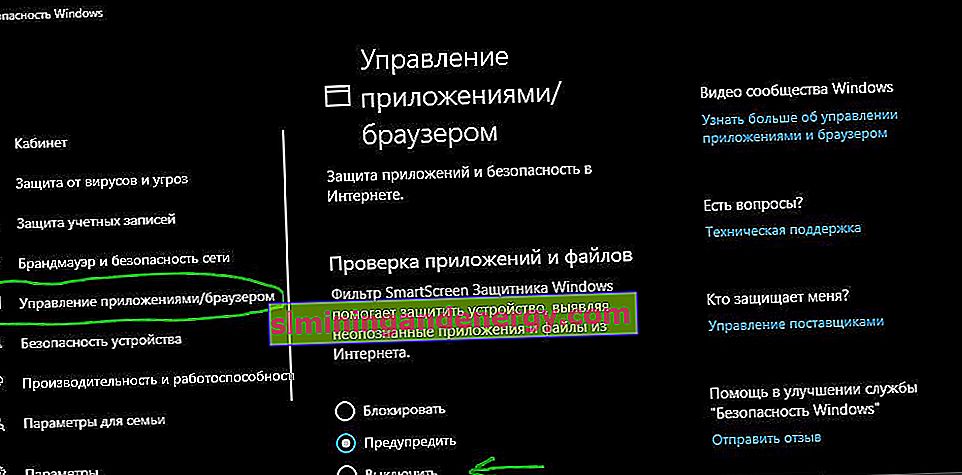
5 . Menonaktifkan Kontrol Akun Pengguna (UAC) biasanya tidak berfungsi kadang-kadang, jadi kami akan menonaktifkannya melalui registri. Metode ini berfungsi untuk versi Windows 10 Pro dan Home. Tekan pintasan keyboard Win + R dan ketik regedit untuk membuka Editor Registri. Di registri, buka lintasan berikut:
HKEY_LOCAL_MACHINE\SOFTWARE\Microsoft\Windows\CurrentVersion\Policies\System- Temukan EnableLUA di sebelah kanan, klik dua kali di atasnya dan setel nilainya ke 0 .
- Restart PC Anda dan periksa peluncuran aplikasi yang akan dikunci untuk tujuan perlindungan.