Sejak rilis pembaruan windows 10 pertama, Microsoft telah mulai mendukung sistem operasi dengan sangat intensif. Merilis dua tambalan pembaruan setiap bulan. Satu tambalan untuk keamanan, yang kedua untuk pemeliharaan sistem (memperbaiki bug, kelambatan, peningkatan antarmuka, desain, dll.). Namun, banyak pengguna harus menyelesaikan masalah setiap bulan saat menginstal pembaruan untuk windows 10. Setelah beberapa waktu dari keluhan pengguna, Microsoft merilis alat yang memperbaiki sejumlah besar kesalahan saat menginstal pembaruan di Windows 10/8. Anda akan dapat memperbaiki kode kesalahan umum di pembaruan windows: 0x80073712, 0x800705B4, 0x80004005, 0x8024402F, 0x80070002, 0x80070643, 0x80070003, 0x8024200B, 0x80070422, 0x80070020.Kami akan menganalisis lebih banyak metode daripada satu alat dari Microsoft dan menyelesaikan banyak kesalahan saat memperbarui atau menginstal pembaruan ke Windows 10.
Cara memperbaiki kesalahan pembaruan windows 10
Mari kita mulai dengan opsi bawaan untuk memperbaiki kesalahan selama pembaruan. Untuk melakukan ini, buka Pengaturan > Pembaruan & Keamanan > Pemecahan Masalah > Pembaruan Windows dan klik Jalankan pemecah masalah .
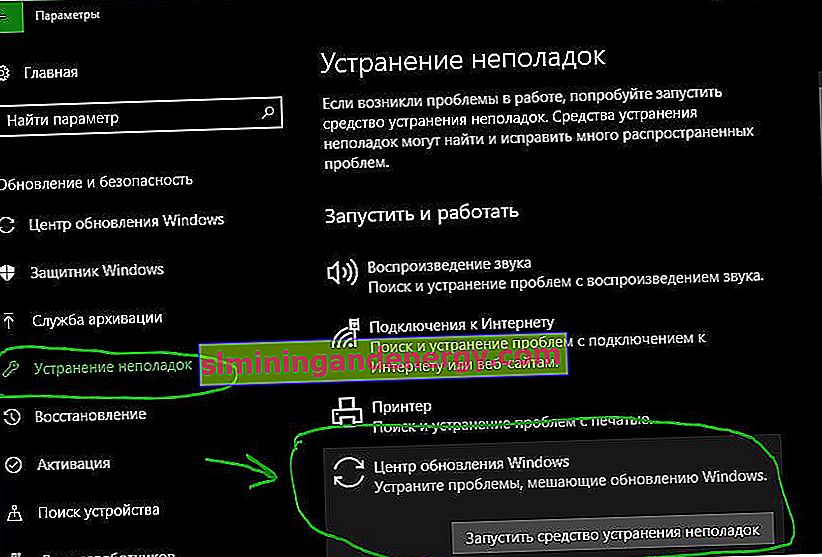
Pemecah masalah pembaruan Windows 10
Microsoft merilis alat pemecahan masalah pembaruan Windows 10, Windows 8.1, Windows 7. Saya telah mengumpulkan semua utilitas populer dari microsoft untuk memecahkan masalah sistem. Cukup ikuti tautan dan unduh atau ikuti langkah-langkah di bawah ini.
- Buka situs web microsoft dan unduh program diagnostik.
- Pilih versi sistem Anda dan unduh pemecah masalah dari Pembaruan Windows .
- Untuk versi Windows 8.1, Windows 7 lainnya, ikuti langkah-langkah di situs, periksa item dan kemudian Anda akan menyelesaikan banyak masalah yang terkait dengan pembaruan jaringan.

Mengatur ulang cache pembaruan di Windows 10
Terkadang cache pembaruan di Windows 10 dapat rusak, yang menyebabkan banyak kesalahan dengan kode yang berbeda. Terutama metode ini sangat membantu ketika kesalahan memperbarui fungsi di Windows 10.
- Jalankan Command Prompt sebagai Administrator. (bagaimana memulainya lihat di bawah).
- Salin perintah di bawah, tempel semuanya sekaligus ke dalam "baris perintah" dan tekan Enter.
net stop wuauserv
net stop cryptSvc
net stop bits
net stop msiserver
ren C:\Windows\SoftwareDistribution SoftwareDistribution.old
ren C:\Windows\System32\catroot2 catroot2.old
net start wuauserv
net start cryptSvc
net start bits
net start msiserver pause
Jika proses berhenti di baris net start msiserver pause , tekan Enter . Setelah operasi berhasil, tutup Command Prompt, buka "Options"> "Update & Security" dan klik " Check for Updates ".

Perbaiki Kesalahan Pembaruan Windows 10 Menggunakan DISM
Kami akan memperbaikinya menggunakan baris perintah dan parameter DISM. Buka prompt perintah sebagai administrator.

Di baris, masukkan atau salin perintah berikut secara berurutan:
DISM.exe /Online /Cleanup-image /RestorehealthDISM.exe /Online /Cleanup-Image /RestoreHealth /Source:C:\RepairSource\Windows /LimitAccesssfc /scannow
Tunggu setelah setiap perintah untuk 100% hasilnya dan jangan matikan Internet dan komputer dari jaringan.

Menghentikan dan memulai layanan akan memperbaiki kesalahan dengan pembaruan windows 10
Salah satu alasan paling umum mengapa Windows tidak dapat memperbarui atau menginstal pembaruan mungkin memblokir layanan oleh proses program lain. Anda dapat mencoba memulai ulang komputer Anda dan membebaskan beberapa proses. Jika tidak membantu, maka kami akan menganalisis metode menggunakan perintah BITS , menghentikan dan memulai kembali layanan yang terkait dengan pusat pembaruan windows. Buka prompt perintah sebagai administrator dan masukkan perintah berikut secara berurutan:
Menghentikan layanan:
net stop bitsnet stop wuauservnet stop appidsvcnet stop cryptsvc
Memulai layanan:
net start bitsnet start wuauservnet start appidsvcnet start cryptsvc

Kosongkan folder SoftwareDistribution di Windows 10
Masalahnya terkadang terletak pada folder SoftwareDistribution tempat file pembaruan windows itu sendiri disimpan. Ketika sistem mengunduh pembaruan, mereka disimpan di folder itu. Setelah penginstalan pembaruan berhasil, WUAgent menghapus semua konten lama dari folder ini, tetapi terkadang proses ini gagal dan folder tetap dengan file yang berbeda. Kami akan mengosongkan folder SoftwareDistribution secara manual sehingga tidak ada crash dan kesalahan saat menginstal pembaruan windows. Buka prompt perintah sebagai administrator dan masukkan perintah berikut:
net stop wuauservnet stop bits

Sekarang mari masuk ke folder itu sendiri dan hapus semua konten di dalamnya. Di komputer Anda, navigasikan ke C: \ Windows \ SoftwareDistribution dan hapus semua file di folder ini. Jika karena alasan tertentu file tidak terhapus, coba restart komputer, atau lebih baik boot dalam safe mode dan ulangi langkah di atas lagi. Setelah menghapus file, masalah akan hilang, tetapi seperti yang kami ingat, kami menghentikan dua layanan Pembaruan dan WUAgent sekarang kami akan memulainya kembali. Buka CMD dan masukkan perintah berikut:
net start wuauservnet start bits
Setel ulang dan pulihkan folder catroot2
Catroot dan catroot2 adalah folder sistem operasi Windows yang diperlukan untuk proses pembaruan Windows. Saat Anda menjalankan Pembaruan Windows, folder catroot2 menyimpan tanda tangan Pembaruan Windows dan membantu Anda menginstalnya. Mengatur ulang dan memulihkan folder catroot2 menyelesaikan banyak kesalahan saat memperbarui atau menginstal pembaruan Windows 10. Untuk mengatur ulang folder catroot2, jalankan prompt perintah sebagai administrator dan ketik perintah berikut, tekan enter setelah masing-masing:
net stop cryptsvcmd %systemroot%\system32\catroot2.oldxcopy %systemroot%\system32\catroot2 %systemroot%\system32\catroot2.old /s
Sekarang hapus seluruh konten folder catroot2 di sepanjang jalur C: \ Windows \ System32 \ catroot2
Setelah mencopot pemasangan, masukkan perintah net start cryptsvc.
Jika Anda menjalankan Pembaruan Windows lagi, folder direktori akan diatur ulang.
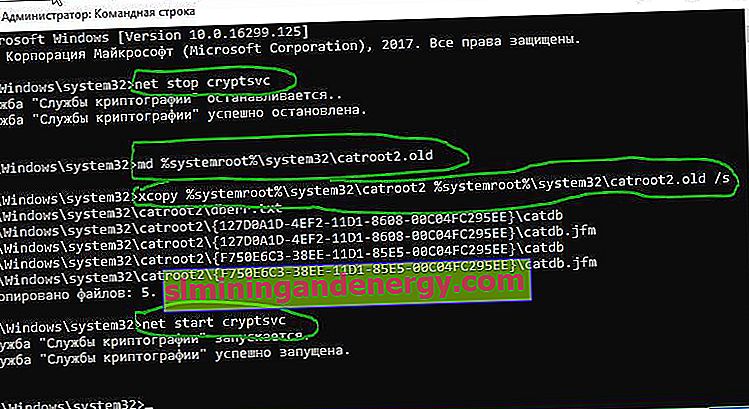
Jangan hapus atau ganti nama folder Catroot . Folder Catroot2 secara otomatis dibuat ulang oleh Windows, tetapi folder Catroot tidak dibuat ulang jika diganti namanya. Jika Anda menemukan bahwa folder catroot atau catroot2 hilang atau tidak dibuat ulang jika Anda tidak sengaja menghapusnya, Anda dapat membuat folder baru dengan nama itu di folder System32, restart komputer Anda, dan kemudian jalankan Pembaruan Windows.