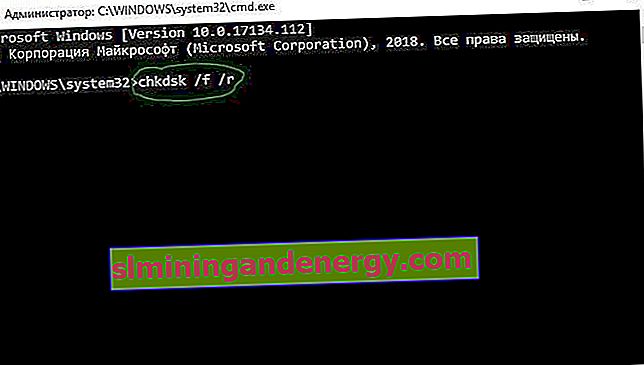Kesalahan layar biru lain yang mengganggu dengan kode BUGCODE_USB_DRIVER. Galat ini terjadi karena ada masalah dengan berkas driver sistem usbhub.sys, winusb.sys, atau usbport.sys. Ini berarti telah terjadi kesalahan pada driver Universal Serial Bus (USB). Sekarang driver ini dirilis oleh Microsoft sendiri dan hadir dengan Windows 10. Oleh karena itu, sulit untuk mengunduh versi terbaru dari driver ini dari Internet. Jadi, kami perlu mencoba beberapa langkah dasar untuk mencoba dan memperbaiki masalah ini.
Cara memperbaiki kesalahan BUGCODE_USB_DRIVER di Windows 10
Jika Anda mengaktifkan titik pemulihan sistem, Anda dapat mengembalikan sistem ke kondisi stabil sebelumnya di komputer Anda. Pertama, coba perbarui motherboard dan driver USB Anda ke versi terbaru dari situs web pabrikan. Saya juga merekomendasikan untuk mengatur ulang pengaturan BIOS ke default.
1. Perbarui driver pengontrol USB
Tekan kombinasi tombol Win + X dan pilih " Device Manager " dari menu . Sekarang perluas entri berlabel Pengontrol USB . Klik kanan pada semua driver terkait USB dan pilih Update Driver dari menu konteks.

2. Periksa Pembaruan Windows
Anda perlu memastikan bahwa Anda memiliki semua pembaruan terbaru dari Microsoft yang diinstal di komputer Anda. Untuk melakukan ini, Anda perlu pergi ke Pengaturan > Perbarui & Keamanan > Pembaruan Windows > Periksa Pembaruan dan periksa pembaruan Windows 10. Sekarang, jika Anda memiliki pembaruan yang tersedia, unduh dan instal.

3. Hapus aplikasi dan layanan yang bertentangan
Aplikasi dan layanan seperti VMWare, Virtual Box, layanan virtualisasi Hyper-V mungkin bertentangan dengan driver port USB di sistem operasi induk. Anda harus mencoba menghapus VMWare, Virtualbox atau aplikasi serupa lainnya. Anda juga harus mempertimbangkan untuk menonaktifkan Hyper-V di komputer Anda.
- Untuk melakukannya, tekan Win + R dan masukkan appwiz.cpl untuk membuka " Uninstall Program ". Selanjutnya, di sebelah kiri, klik " Turn Windows Components on atau off " dan Anda akan melihat jendela " Windows Components " yang baru . Dalam daftar ini, temukan Hyper-V dan hapus centang pada kotak untuk menonaktifkan komponen ini. Klik "OK" dan restart PC Anda agar perubahan diterapkan.
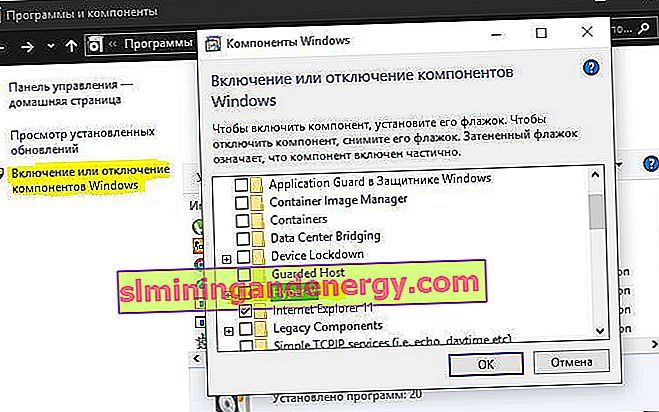
4. Ubah pengaturan daya
Ketik pencarian awal " Ubah rencana daya " dan buka. Di jendela rencana daya baru, klik " Ubah pengaturan daya lanjutan. " Selanjutnya, Anda akan melihat opsi tambahan, di mana Anda akan menemukan dalam daftar " Pengaturan USB ", perluas daftar dan pilih " Terlarang " di bagian " Opsi untuk menonaktifkan sementara port USB ".

5. Memeriksa kesalahan pada hard disk
Buka prompt perintah sebagai administrator dan masukkan perintah:
chkdsk /f /r- Nyalakan ulang PC Anda setelah menyelesaikan proses.