Saat mengunjungi situs web melalui browser Chrome atau Yandex, Anda mungkin menemukan pesan kesalahan " Situs ini tidak dapat menyediakan koneksi aman " dengan penjelasan " situs mengirimkan tanggapan tidak valid " dan kode yang menunjukkan ERR_SSL_PROTOCOL_ERROR . Kesalahan juga bisa disertai dengan pesan lain " kesalahan koneksi SSL " yang menjelaskan " Tidak dapat membuat koneksi aman ke server ... " dan kode " kesalahan 107 (net :: ERR_SSL_PROTOCOL_ERROR)". Ini untuk memungkinkan pengguna mengunjungi situs aman di Internet, pemilik situs perlu mengintegrasikan sertifikat SSL (Secure Sockets Layer) yang aman di server. Jika situs web tidak memiliki sertifikasi SSL aman, Anda mungkin mengalami kesalahan di browser Anda.
Dalam kebanyakan kasus, kesalahan terkait dengan server tempat situs web itu sendiri berada. Faktanya adalah bahwa browser mulai memperingatkan bahwa situs tersebut menggunakan protokol http yang tidak aman, dan pemilik situs mengabaikan keamanan pengguna. Mungkin sertifikat SSL baru saja terbang dari situs, dan pemilik situs tidak punya waktu untuk memperbaikinya. Perlu diingat bahwa ada masalah saat sertifikat SSL diterbitkan kembali dan terkadang ada kesalahan peringatan untuk pengguna dengan keamanan SSL. Seperti yang telah disebutkan di atas, kesalahan tersebut bukanlah kesalahan Anda. Jika situs berfungsi dengan baik tanpa ERR SSL PROTOCOL ERROR, maka kembali lagi nanti, mungkin dalam satu atau 2 hari.
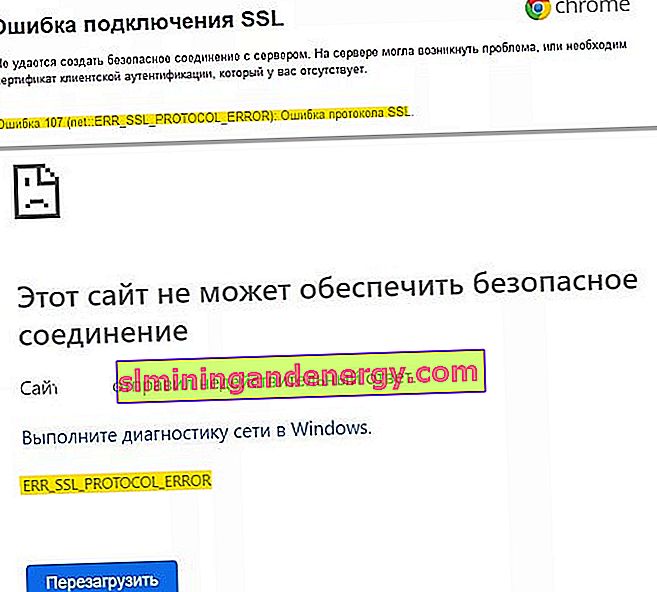
Perbaiki kesalahan ERR_SSL_PROTOCOL_ERROR di browser Chrome atau Yandex
Pertama-tama, lihat bilah alamat browser Anda, jika alamat dimulai dengan http dan tidak memiliki ikon gembok, maka situs ini tidak aman dan Anda harus meninggalkannya demi keamanan Anda sendiri. Jika situs dimulai dengan http s dan memiliki ikon gembok (ini adalah situs aman), dan Anda mendapatkan kesalahan ERR_SSL_PROTOCOL_ERROR, maka kami akan mencoba memperbaiki masalah ini.

1. Hapus file Host
Ada file host di setiap versi Windows, dan itu adalah file teks yang berisi pemetaan antara nama domain dan alamat IP. Terkadang perangkat lunak virus dapat memodifikasi file ini, sehingga menyebabkan berbagai kesalahan. Menghapus file ini dapat memperbaiki kesalahan ERR_SSL_PROTOCOL_ERROR.
Tekan Win + R dan masukkan jalur C: \ Windows \ System32 \ drivers \ etc untuk menavigasi ke lokasi file host dengan cepat. Klik pada tab " View " di bagian atas dan centang kotak " Filename extension ". Sekarang hapus file hosts, yang tidak memiliki ekstensi seperti .ics dll. Di bagian akhir. Restart PC Anda dan periksa apakah kesalahan sudah teratasi.
Jika Anda tidak dapat menghapus file Host, maka ini adalah panduan terperinci tentang cara mengubah dan mengembalikannya ke default.

2. Hapus status SSL
Saat Anda terhubung ke sebuah situs, PC Anda akan meminta sertifikat dari situs web tersebut, yang akan diperiksa keamanannya. Setelah verifikasi selesai, koneksi dibuat ke situs jika SSL aman. Keseluruhan proses ini membutuhkan waktu lama, dan sertifikat situs web disimpan secara lokal di komputer Anda untuk mempercepat proses saat kedua kali Anda menyambung ke situs. File lokal ini dapat rusak, sehingga menyebabkan berbagai kesalahan SSL.
Tekan Win + R dan ketik inetcpl.cpl untuk membuka properti Internet dengan cepat. Buka tab " Konten " dan klik " Hapus SSL ". Klik OK dan mulai ulang browser Anda.
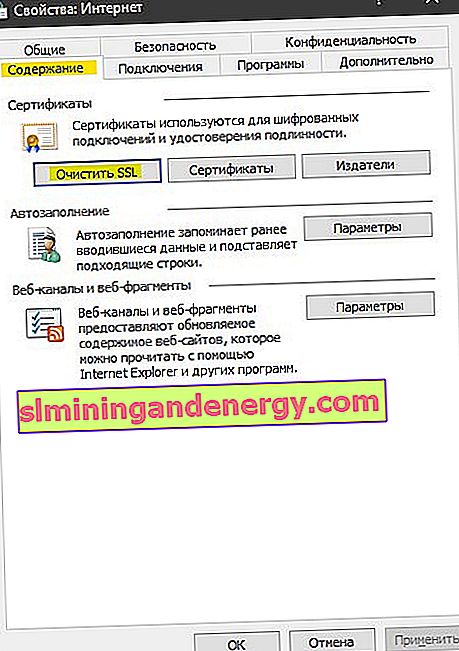
3. Nonaktifkan Protokol QUIC
Protokol QUIC membuat koneksi antara dua titik akhir melalui UDP. Jika salah satunya bermasalah, maka kode kesalahan ERR SSL PROTOCOL ERROR akan muncul di browser.
Buka browser Anda dan masukkan chrome: // flags / di bilah alamat . Selanjutnya, tulis dalam pencarian untuk protokol QUIC Eksperimental dan nonaktifkan Dinonaktifkan di sebelah kanan . Mulai ulang browser Anda dan periksa apakah masalah telah teratasi.
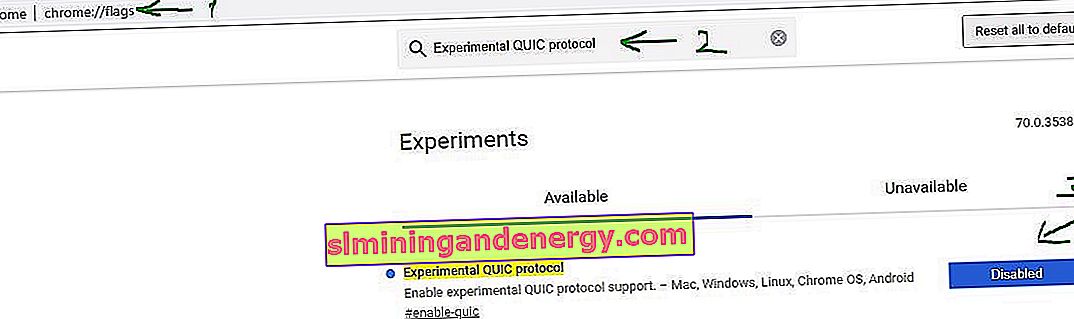
4. Pengaturan tanggal dan waktu
Tanggal dan waktu yang salah dapat menjadi penyebab kesalahan ERR_SSL_PROTOCOL_ERROR di browser mana pun. Buka Pilihan > Waktu & Bahasa > Tanggal & Waktu dan atur waktu, tanggal, dan wilayah yang benar jika salah.
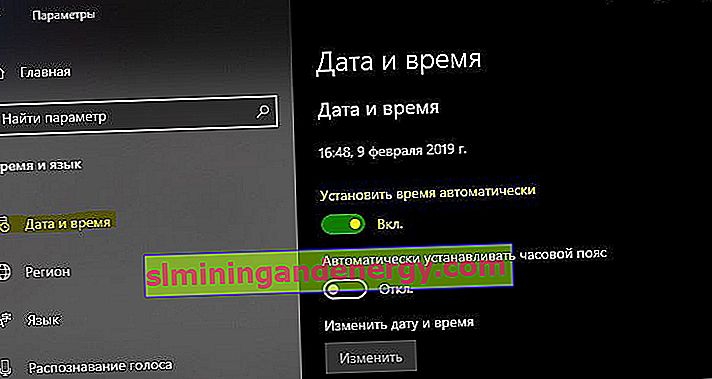
5. Tips tambahan
- Nonaktifkan antivirus pihak ketiga dan periksa kesalahannya. Masalahnya terlihat di NOD32.
- Jika Anda mengalami masalah ini di semua komputer Anda di jaringan yang sama, memulai ulang perute dapat menyelesaikan masalah.
- Pindai sistem Windows Anda dengan pemindai anti-virus seperti Zemana atau Dr.Web.
- Nonaktifkan semua ekstensi browser, mulai ulang browser Anda dan periksa. (ke bilah alamat chrome: // extensions / untuk transisi cepat).