Jika keyboard atau mouse Anda tidak berfungsi di Windows 10 setelah pembaruan terkini, berikut beberapa cara untuk membantu memperbaiki masalah ini. Terkadang, cukup dengan memulai ulang komputer atau laptop Anda dapat membantu, dan memutus dan menyambungkan kembali mouse atau keyboard Anda akan memperbaiki kesalahan yang mengganggu ini. Jika semuanya gagal, mari kita lihat cara-cara di bawah ini yang mungkin bisa membantu Anda.
Keyboard atau Mouse tidak berfungsi di Windows 10? Apa yang harus dilakukan?
Jika Anda memiliki monitor sentuh atau laptop, Anda dapat terus menggunakan PC Windows tanpa mouse atau keyboard dan mempermudah pemecahan masalah. Jika Anda tidak memiliki monitor layar sentuh atau komputer, dan mouse atau keyboard Anda telah berhenti bekerja di Windows 10, ini akan membuat segalanya menjadi sedikit sulit. Pertama, telusuri daftar dan pertimbangkan saran mana yang dapat Anda capai dalam situasi tersebut. Aktifkan On-Screen Keyboard di Windows 10 dengan mengklik kanan pada taskbar dan memilih Show Touch Keyboard Button .
1. Gunakan keyboard atau mouse Anda di komputer lain
Gunakan keyboard atau mouse Anda dengan komputer lain. Dengan cara ini, Anda dapat memverifikasi bahwa masalahnya ada pada keyboard dan mouse Anda. Anda juga dapat menghubungkan mouse atau keyboard lain yang berfungsi ke komputer Anda dan melihat apa yang mungkin terjadi di PC Anda.
2. Periksa koneksi Bluetooth dan Wi-Fi
Banyak yang memiliki perangkat input nirkabel. Periksa apakah Bluetooth Anda , koneksi Wi-Fi berfungsi , jika terhubung dengan koneksi. Sambungan yang terputus mungkin menjadi penyebab keyboard atau mouse tidak berfungsi di komputer.
3. Periksa kabel keyboard dan mouse kabel
Jika Anda menggunakan keyboard atau mouse kabel, Anda perlu memeriksa kabelnya. Anda juga harus menyambungkan mouse / keyboard kabel ke PC lain untuk mendiagnosis masalah. Jika Anda tidak memiliki komputer lain di dekat Anda dan Anda memiliki kabel OTG, Anda dapat memeriksanya di ponsel cerdas Anda dengan menyambungkannya. Tetapi Anda tidak akan dapat menguji model PS2 yang lebih lama dengan kabel OTG.
4. Melakukan boot bersih
Clean Boot, cara termudah untuk memperbaiki berbagai masalah terkait driver atau perangkat lunak. Boot komputer Anda ke status boot bersih dan uji apakah berfungsi, lalu pecahkan masalah secara manual menggunakan trial and error.
5. Periksa driver perangkat
Jika mouse atau keyboard Anda tidak berfungsi, Anda dapat memperbarui driver Anda dan melihat apakah itu menyelesaikan masalah. Meskipun mouse dan keyboard (Bluetooth, Wi-Fi) tidak memerlukan perangkat lunak apa pun untuk diinstal pada Windows 10, jika Anda menggunakan model lama, mereka mungkin memerlukan perangkat lunak atau driver pihak ketiga untuk diinstal. Anda dapat menggunakan Pengelola Perangkat untuk ini.
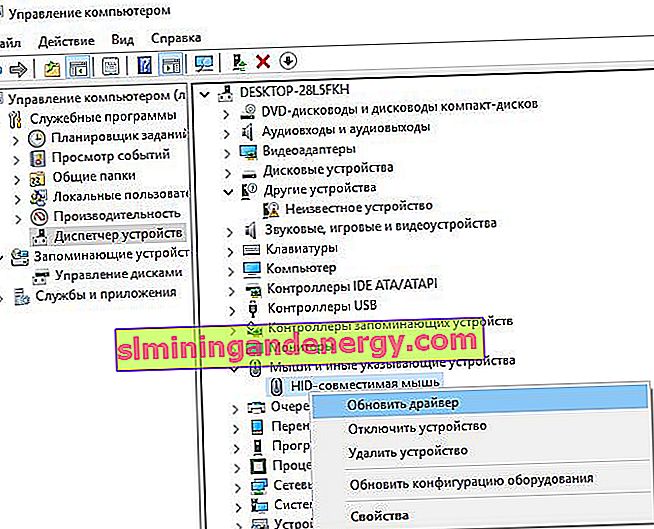
6. Hapus driver keyboard atau mouse sekunder
Terkadang, driver dari keyboard atau mouse lain yang telah Anda sambungkan sebelumnya dapat mengganggu dan secara otomatis menonaktifkan keyboard laptop atau PC Anda. Mulailah menyesuaikan keyboard Anda dengan menghapus semua driver laptop yang bukan keyboard utama Anda. Buka Device Manager, klik tab View dan pilih Show Hidden Devices. Selanjutnya, Anda akan melihat semua driver keyboard atau mouse yang telah lama terhubung. Silakan dan hapus semuanya, lalu reboot sistem Anda.
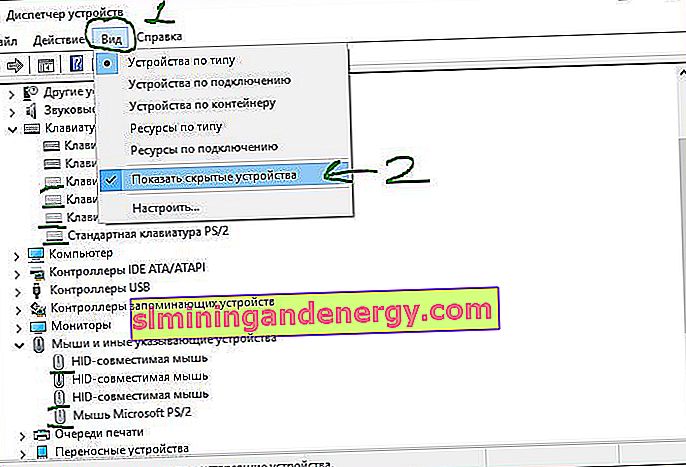
7. Nonaktifkan Hybrid Shutdown
Lihat apakah menonaktifkan Fast Startup membantu, beberapa melaporkan bahwa itu membantu. Buka panel kontrol dan pergi ke bagian "Power Options". Temukan di sebelah kiri " Apa fungsi tombol daya ". Di jendela baru yang muncul, klik " Ubah parameter yang saat ini tidak tersedia " dan hapus centang pada kotak " Aktifkan pengaktifan cepat " di bawah untuk menonaktifkan fungsi. Simpan perubahan dan reboot. Jika tidak membantu, kembalikan fungsi mulai cepat.

8. Nonaktifkan filter
Jika Anda telah mengaktifkan Kunci Filter , nonaktifkan dan periksa. Buka " Pengaturan Windows "> " Aksesibilitas "> "Keyboard" dan di sebelah kanan, temukan " Filter Input ". Nonaktifkan dan periksa apakah itu menyelesaikan masalah Anda.
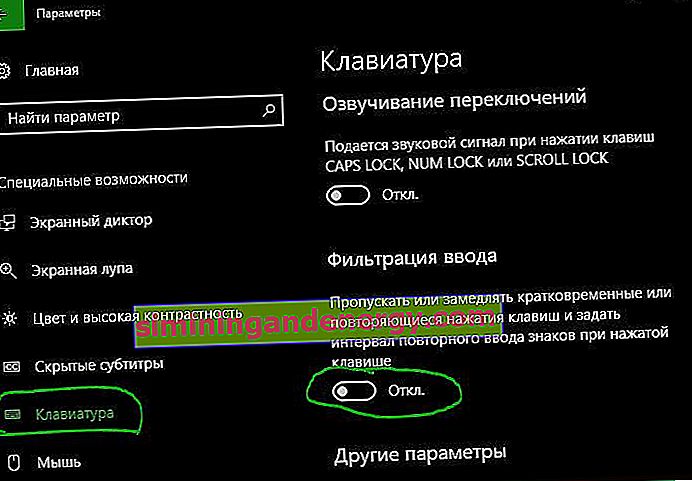
9. Jalankan pemecahan masalah
Menjalankan pemecah masalah dapat memperbaiki masalah dengan mouse atau keyboard yang tidak berfungsi di windows 10. Untuk melakukan ini, buka Semua Pengaturan > Perbarui & Keamanan > Pemecahan masalah dan pilih Keyboard lalu Perangkat Keras dan Perangkat di sebelah kanan .
