System Restore di Windows 10 memungkinkan Anda mengembalikan PC Anda beberapa hari atau minggu ke status kerja. Terkadang Anda melakukan manipulasi dengan pengaturan sistem itu sendiri dan sesuatu berhenti bekerja. Mungkin Anda tidak sengaja mengubah beberapa pengaturan registri atau Kebijakan Grup yang membuat Windows 10 tidak stabil atau beberapa aplikasi berhenti berfungsi. Anda dapat membuat cadangan penuh sistem Windows 10 Anda untuk memulihkan semuanya nanti, mempertahankan semua file dan pengaturan, tetapi ini membutuhkan lebih banyak waktu daripada membuat dan mengaktifkan titik pemulihan di Windows 10.
Pemulihan Sistem bekerja dengan mendeteksi perubahan sistem pada file dan pengaturan sistem, registri, aplikasi dan driver, menjaganya tetap berjalan sebagai "titik pemulihan". Jika komputer atau laptop Anda mengalami masalah apa pun sebagai akibat dari kesalahan konfigurasi, Anda dapat menggunakan titik pemulihan untuk membatalkan perubahan dan memperbaiki masalah kinerja.
Pemulihan Sistem dinonaktifkan secara default di Windows 10, tetapi ketika diaktifkan dan dikonfigurasi dengan benar, itu dapat secara otomatis membuat pos pemeriksaan, tetapi Anda dapat secara manual membuat titik pemulihan sebelum membuat perubahan apa pun pada sistem. Ini akan lebih efisien daripada membuat salinan registri, salinan Kebijakan Grup. Dalam panduan ini, Anda akan mempelajari cara mengatur dan menggunakan Pemulihan Sistem untuk membatalkan perubahan yang mungkin membahayakan perangkat Anda.
Cara mengaktifkan pemulihan sistem
Di Windows 10, Pemulihan Sistem dinonaktifkan secara default, tetapi Anda dapat mengikuti langkah-langkah ini untuk mengaktifkannya:
- Tekan kombinasi tombol Win + R dan masukkan sysdm.cpl atau cukup di jendela "pencarian", di dekat awal, ketik "pemulihan".

- Buka tab "Perlindungan Sistem", pilih drive sistem utama tempat Windows diinstal dan klik " Konfigurasi " di bawah .
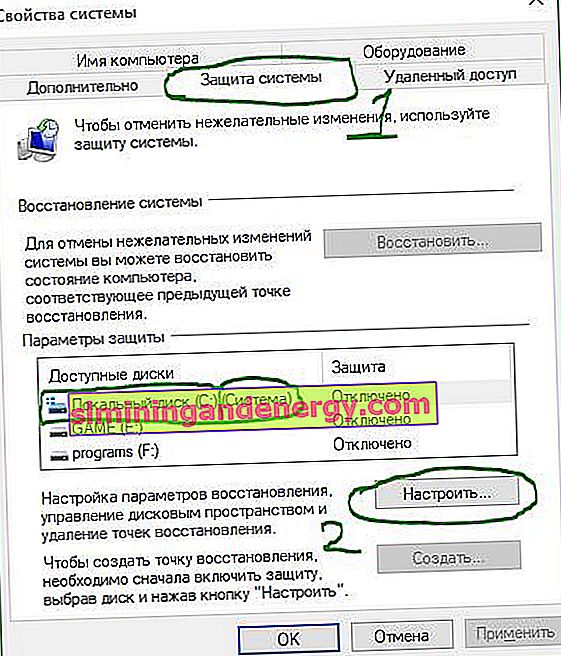
- Pilih opsi Aktifkan Perlindungan Sistem . Klik "Terapkan" dan "OK".
Di bawah dengan slider Anda dapat menentukan volume yang akan disimpan. Misalnya, 10 titik pemulihan akan muat pada 3GB dari ruang yang ditentukan, ketika tidak ada lagi ruang tersisa, sistem akan menghapus yang lama dan menambahkan yang baru. Tetapi jika Anda membuat titik pemulihan secara manual sebelum melakukan perubahan apa pun pada sistem, lebih baik menentukan default - 1% untuk menghemat ruang disk. Setelah menyelesaikan langkah-langkah ini, titik pemulihan baru akan dibuat secara otomatis saat terjadi perubahan sistem yang penting, misalnya, sebelum menginstal pembaruan Windows 10. Jika Anda perlu menghapus pos pemeriksaan, Anda dapat mengeklik tombol " Hapus ", yang merupakan opsi praktis saat membuat titik pemulihan baru secara manual.
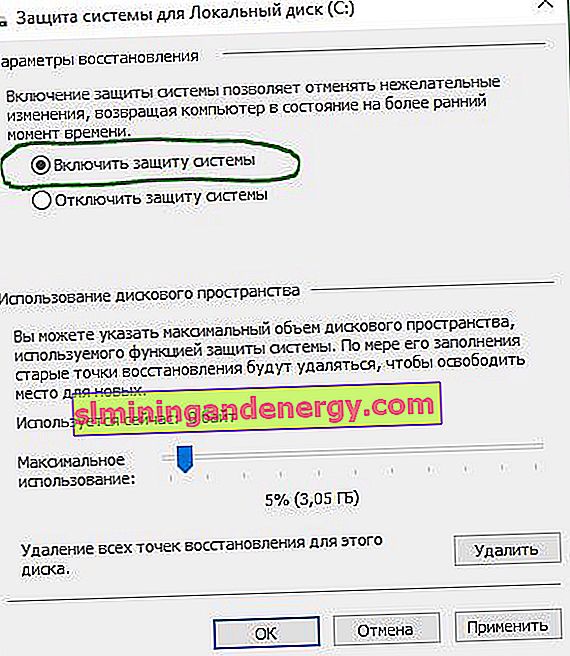
Cara membuat titik pemulihan sistem
Saat diaktifkan, titik pemulihan akan dibuat secara otomatis selama perubahan signifikan, akan ada kalanya Anda perlu membuat titik pemulihan secara manual sebelum mengubah parameter apa pun pada sistem yang dapat menyebabkan masalah.
- Tekan kombinasi tombol Win + R dan masukkan sysdm.cpl atau cukup di jendela "pencarian", di dekat awal, ketik "pemulihan".

Setelah mengaktifkan, seperti yang dijelaskan di atas, itu sudah akan diaktifkan, tinggal membuatnya secara manual.
- Buka tab Perlindungan Sistem, pilih drive sistem yang disertakan dan klik Buat .
- Di jendela yang muncul, Anda dapat menulis komentar sehingga nanti Anda tahu mana yang harus dipilih dari daftar, dan klik " Buat ".
Sekarang Anda dapat mengembalikan sistem ke status kerja jika Anda mengacaukan registri atau penginstalan driver menyebabkan crash.
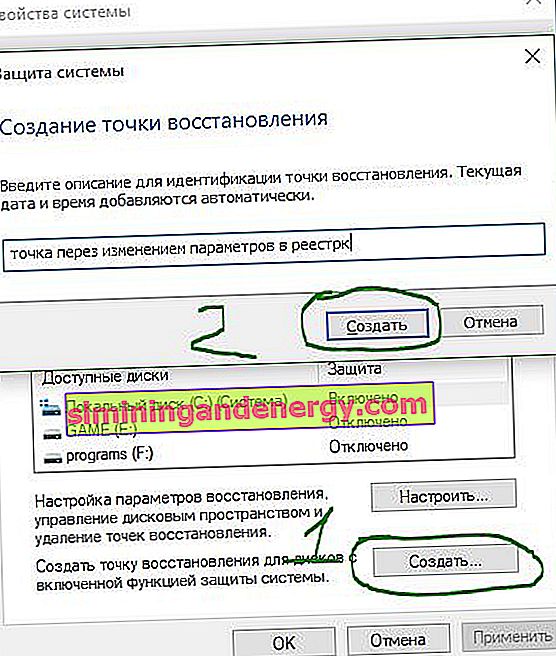
Cara memutar kembali sistem menggunakan titik pemulihan
Jika Anda mengalami masalah sebelum menginstal ulang Windows 10, Anda dapat mengembalikan perubahan menggunakan titik pemulihan untuk mengembalikan komputer Anda ke urutan kerja.
- Tekan Win + R dan masukkan sysdm.cpl atau cukup di jendela "pencarian", di dekat awal, ketik "pemulihan".

- Buka tab "Perlindungan Sistem" dan klik " Pulihkan ".

- Di jendela yang muncul, klik " Berikutnya ".
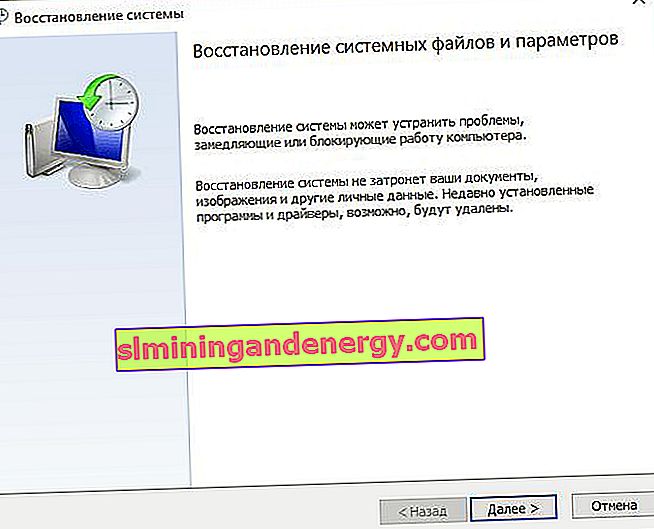
- Pilih titik pemulihan kerja terbaru yang diketahui untuk membantu Anda memperbaiki masalah Anda saat ini.
- Klik tombol Cari program terdaftar untuk melihat aplikasi yang akan dihapus jika diinstal setelah titik pemulihan dibuat.
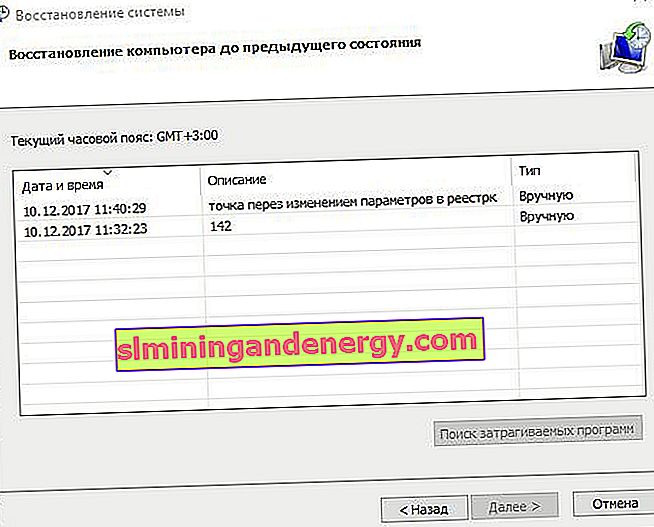
- Klik " Selesai " dan komputer atau laptop akan kembali ke keadaan sebelumnya di mana semuanya bekerja dengan benar.

Menggunakan titik pemulihan saat sistem tidak bisa boot
Pada langkah sebelumnya, kami melihat cara menggunakan titik pemulihan saat Anda masih memiliki akses ke desktop Anda. Akan ada kalanya Anda mungkin perlu menggunakan System Restore ketika windows 10 tidak bisa boot ke desktop. Jika Anda tidak dapat mengaktifkan komputer, Anda dapat menggunakan opsi sistem lanjutan untuk mengakses Pemulihan Sistem, yang dapat Anda lakukan dengan langkah-langkah berikut:
Catatan: Jika Anda tidak dapat masuk ke lingkungan pemulihan Windows 10, buat disk penyelamat di komputer kerja Anda. Ini dirancang khusus untuk memecahkan masalah sistem Windows 10 dan Anda dapat dengan mudah mendapatkan opsi titik pemulihan.
- Tekan tombol restart pada komputer itu sendiri berkali-kali berturut-turut untuk memicu kesalahan dan membuka menu diagnostik proses.
- Di jendela biru yang muncul, pilih " Troubleshoot ".

- Selanjutnya, temukan " Opsi Lanjutan ".

- Pilih " System Restore " menggunakan titik.
- Kemudian ikuti saja instruksinya.
- Pilih titik pemulihan kerja terbaru yang diketahui untuk membantu Anda memperbaiki masalah Anda saat ini.
