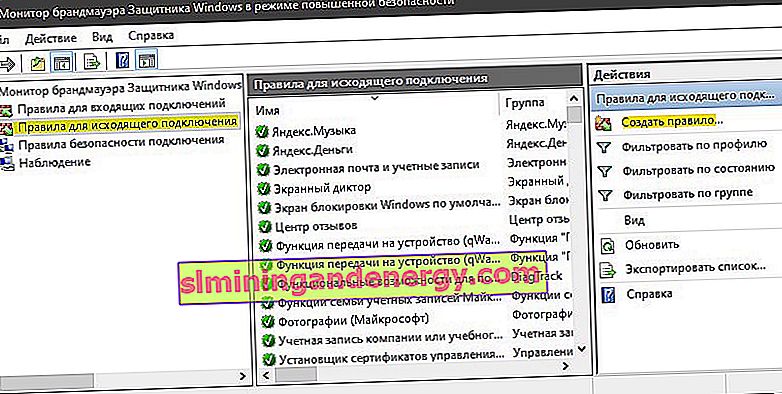Windows Firewall dirancang untuk melindungi komputer Anda dari potensi risiko dunia maya dan malware. Ini dilakukan dengan memblokir aplikasi tertentu dari menggunakan Internet yang dapat menimbulkan ancaman bagi integritas komputer Anda. Semua aplikasi menggunakan "port" tertentu untuk berkomunikasi dengan server mereka dan Internet, port ini harus dibuka untuk aplikasi. Dalam beberapa kasus, port secara otomatis dibuka oleh aplikasi dan memiliki akses cepat ke Internet. Namun, dalam beberapa kasus, port harus dibuka secara manual dan aplikasi tidak dapat menggunakan Internet hingga port terbuka. Mari kita lihat cara membuka port tertentu di Windows 10.
Jenis port
Ada dua jenis komunikasi utama yang digunakan oleh port, dan penting untuk mengetahui perbedaan di antara keduanya sebelum Anda melanjutkan ke membuka port. Port diklasifikasikan menjadi dua jenis tergantung pada jenis protokol yang digunakan.
- TCP: Transmission Control Protocol (TCP) adalah salah satu bentuk protokol yang paling umum digunakan dan menyediakan pengiriman data yang andal dan teratur. Jenis komunikasi ini digunakan oleh aplikasi yang membutuhkan bentuk pengiriman yang aman dan seringkali lebih lambat daripada protokol lain.
- Protokol UDP: User Datagram Protocol (UDP) digunakan untuk mengirim pesan sebagai datagram ke host lain di jaringan IP. Bentuk komunikasi ini memberikan latensi yang jauh lebih rendah, tetapi juga kurang aman dan pesan yang dikirim dapat dengan mudah disadap.
Bagaimana cara membuka port firewall di Windows 10?
LANGKAH 1 . Buka Windows Defender , buka kolom Firewall and Network Security dan klik Advanced Options di sebelah kanan .
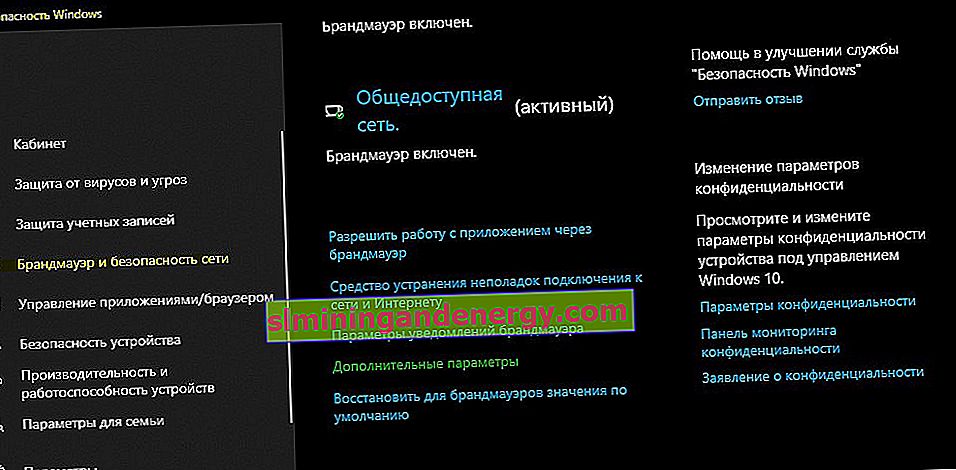
LANGKAH 2 . Di sebelah kiri, pilih " Inbound Rules " dan di sebelah kanan, klik " Create Rule ".
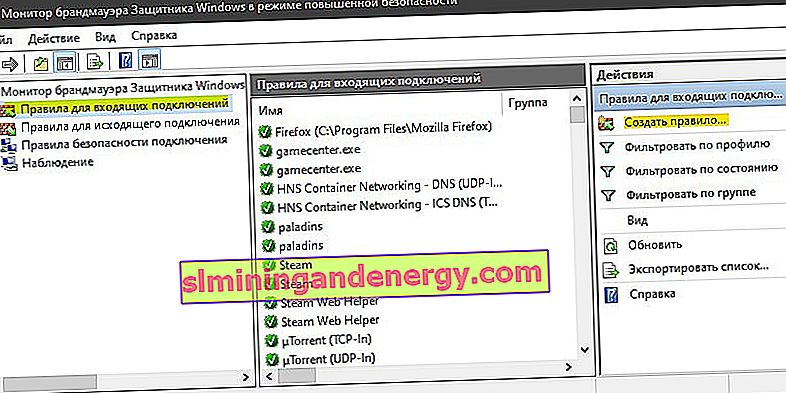
LANGKAH 3 . Di jendela baru, pilih " Rule Type " dan setel " For Port ".
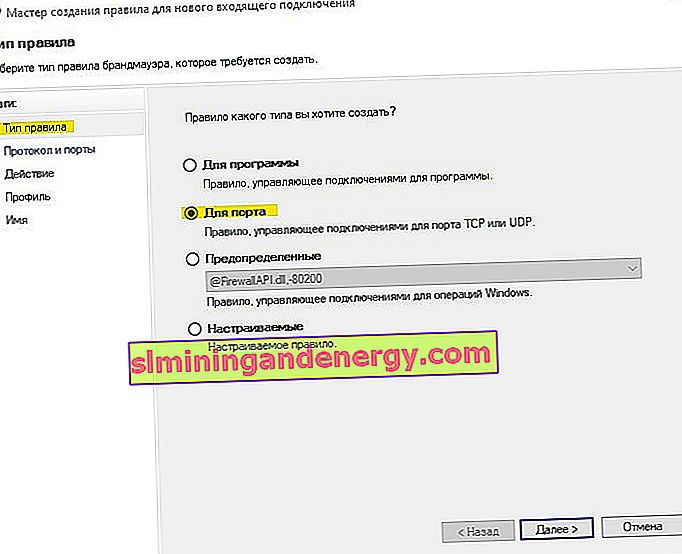
LANGKAH 4 . Tentukan jenis protokol, dalam kasus saya TCP, karena lebih dapat diandalkan. Di kolom "Port lokal spesifik" Anda harus memasukkan porta yang Anda butuhkan (misalnya 80). Jika ada beberapa, maka pisahkan dengan koma "," (misalnya 80, 100). Dan jika Anda ingin menambahkan seluruh jajaran port, maka setelah tanda hubung "-" (misalnya 150-400). Anda bisa menggabungkannya, Anda tahu? dan dapatkan port yang dikonfigurasi dengan jelas, 80, 100, 150-400.
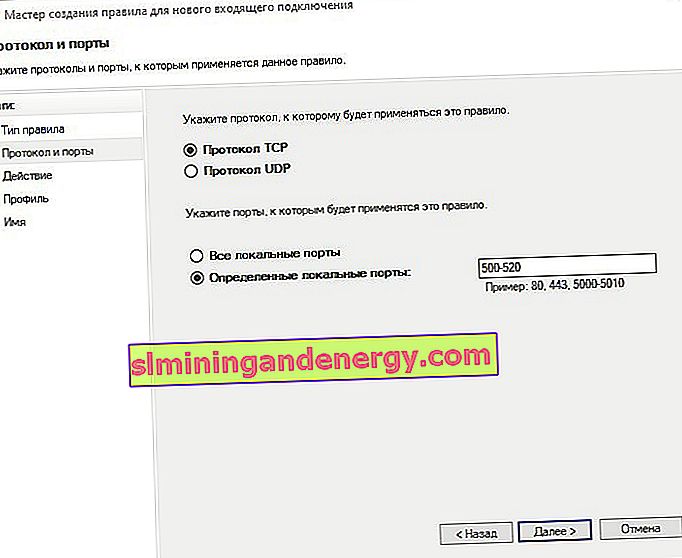
LANGKAH 5 . Pilih tindakan koneksi " Izinkan koneksi " dan klik berikutnya.
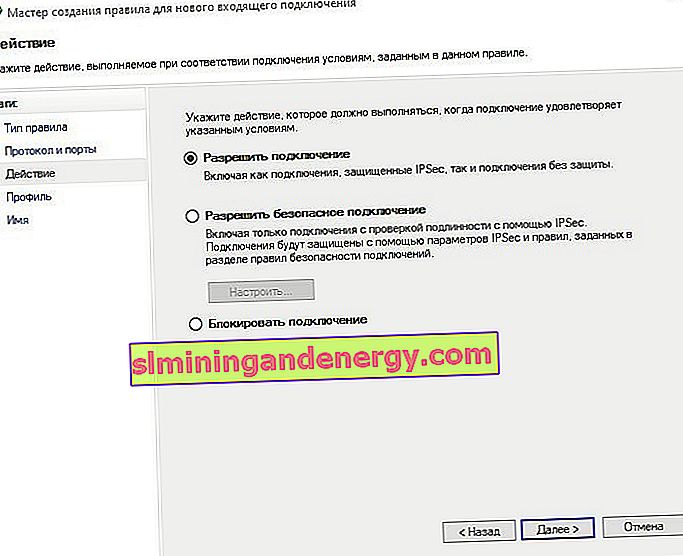
LANGKAH 6 . Di pengaturan profil, pastikan ketiga opsi dicentang dan klik berikutnya.
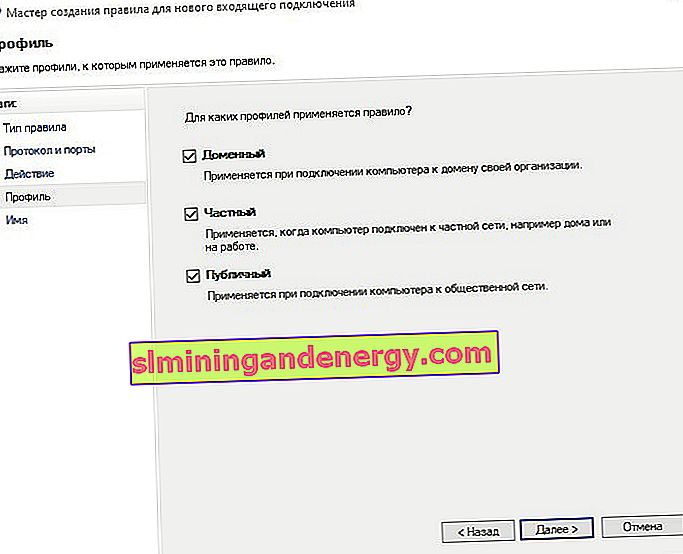
Langkah 7 . Berikan nama untuk aturan yang Anda buat dan klik Selesai.
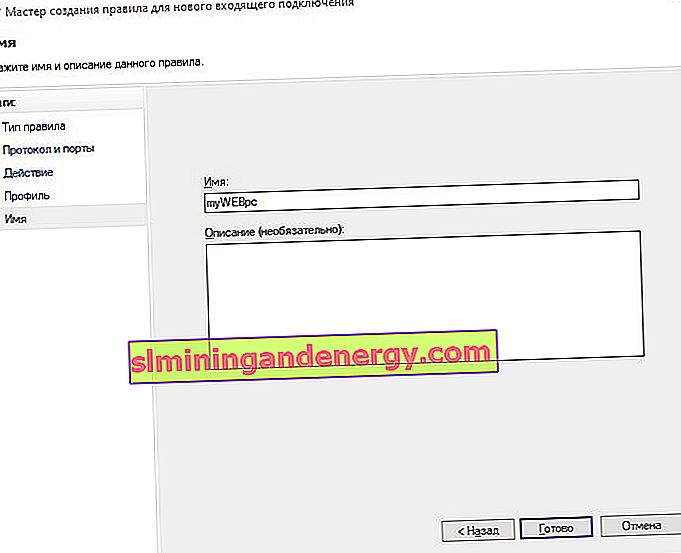
Langkah 8. Sekarang pilih " Aturan untuk koneksi keluar " dan lakukan hal yang sama seperti untuk koneksi masuk. Setelah mengkonfigurasi aturan untuk pesan keluar, port akan dibuka untuk mengirim dan menerima paket data.