Opsi tombol dan fungsi, dapat diakses melalui menu Start atau melalui panel notifikasi di Windows 10, merupakan komponen penting dalam sistem. Ini memberi Anda antarmuka yang rapi yang terlihat seperti versi panel kontrol yang lebih modern dengan banyak opsi penyesuaian. Sayangnya, banyak pengguna tidak dapat menggunakan fitur ini karena kesalahan saat Anda mencoba mengklik tombol dan memasukkan opsi, dan fitur ini tidak berfungsi atau mengarahkan Anda ke toko windows (microsoft store). Dalam panduan ini, kami akan menganalisis manuver untuk mengatasi kesalahan saat pengaturan tidak berfungsi di Windows 10.
Menginstal ulang dan mendaftarkan ulang aplikasi Windows
The pilihan fitur adalah pejabat built-in aplikasi di windows, jadi menginstal ulang itu (bersama dengan aplikasi W10 lainnya) harus memperbaiki masalah yang mungkin timbul.
- Mulai PowerShell sebagai administrator dengan mengklik mulai dan mengetik PowerShell dalam pencarian. Kemudian klik kanan dan jalankan sebagai admin.

- Masukkan perintah berikut ke jendela powerShell untuk mendaftar ulang dan menginstal ulang aplikasi windows 10. Saya harap parameternya berfungsi untuk Anda, jika tidak, lanjutkan ke bawah.
Dapatkan-AppXPackage | Foreach {Add-AppxPackage -DisableDevelopmentMode -Register "$ ($ _. InstallLocation) \ AppXManifest.xml"}
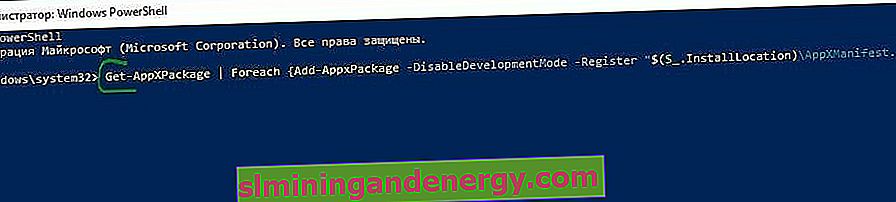
Memulai pemindaian SFC
Mari kita lakukan prosedur untuk memindai dan memulihkan file sistem secara otomatis. Anda dapat melihat panduan lengkap tentang cara memulihkan integritas sistem.
- Buka command prompt CMD sebagai administrator dan masukkan perintah sfc / scannow .
Penting: Jika pemindaian tidak membantu, unduh utilitas khusus dari microsoft untuk memecahkan masalah situs. Perluas Perbaikan Kesalahan Pembaruan Windows, unduh dan jalankan.

Buat pengguna Windows baru
Jika parameter Anda belum berfungsi, maka inilah saatnya untuk solusi yang lebih radikal. Mari buat akun administrator baru dengan mentransfer file ke dalamnya. Jika Anda tidak dapat membuat pengguna baru karena ketidakmampuan untuk membuka opsi, gunakan Dokumen Konsol Umum jika Anda memiliki Windows 10 Pro.
- Buka start dan ketik pencarian lusrmgr.msc atau tekan Win + R dan masukkan perintah.
- Di jendela yang terbuka, klik kanan pada pengguna dan buat " pengguna baru ".
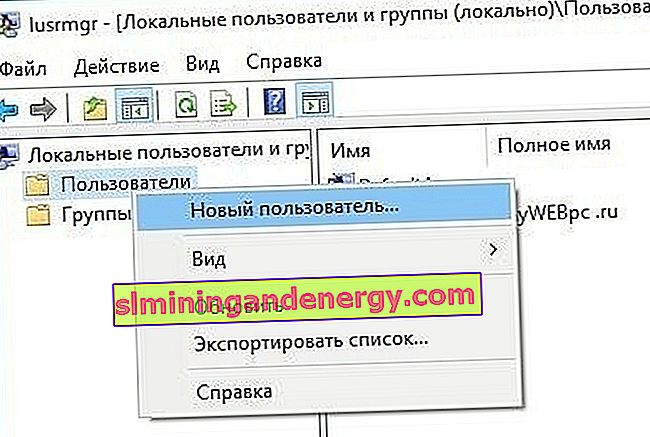
Jika Anda memiliki Windows 10 Home Edition, Anda harus membuat pengguna baru di baris perintah.
- Di menu start (cari) tulis Command Prompt dan dengan mengklik kanan di atasnya, jalankan sebagai administrator .
- Pada prompt perintah, masukkan perintah berikut, tetapi dengan nama pengguna dan kata sandi yang ingin Anda buat untuk akun administrator baru:
kata sandi nama pengguna bersih / tambahkan
Dalam hal ini, oleg adalah nama akun dan 1111 adalah kata sandinya.
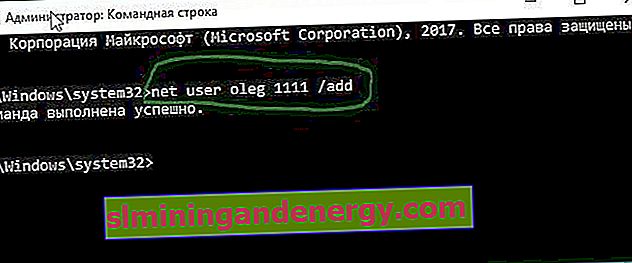
Sekarang mari kita buat akun yang baru dibuat menjadi akun Administrator . Di baris perintah yang sama atau mulai lagi jika Anda tidak sengaja menutupnya, dengan hak admin dan masukkan kode berikut. Jika Anda tidak dapat membuat dengan CMD, lihat di bawah.

Anda juga dapat menetapkan akun yang baru dibuat sebagai administrator melalui pengaturan Panel kontrol> Akun pengguna> Akun pengguna> Kelola akun lain. Selanjutnya, pilih akun yang baru dibuat, klik di atasnya dan dalam daftar klik Ubah jenis akun .
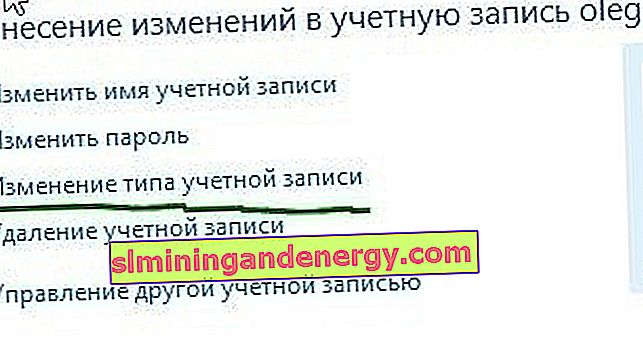
Di jendela baru, pilih Administrator dan klik Ubah Jenis Akun untuk menerapkan perubahan. Selanjutnya, keluar dari akun lama dan buka yang baru, dan periksa apakah parameter berfungsi. Langkah selanjutnya adalah mentransfer file dari satu akun ke akun lainnya.

Buka hard drive sistem tempat Windows diinstal, klik "Lihat" pada tab di bagian atas, lalu centang kotak "Item Tersembunyi".

Arahkan ke folder akun pengguna lama Anda di Explorer (default: C: / Users) dan klik dua kali di atasnya. Anda akan melihat pesan, klik lanjutkan .

Kemudian salin dan tempel semua file dari akun lama itu ke akun baru Anda, secara default adalah (C: / Users / mywebpc) - yang baru ada di (C: / Users / oleg). Sebuah pesan akan muncul menanyakan apakah Anda ingin menggabungkan folder dari akun lama ke yang baru. Klik Yes.
