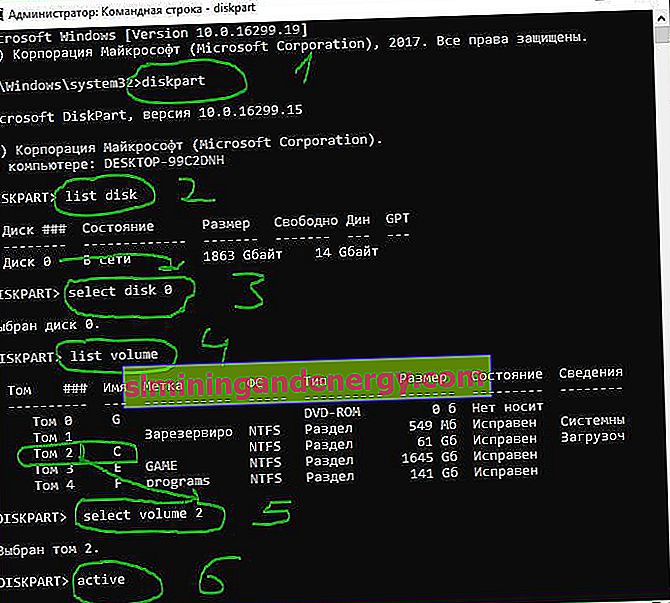Reboot dan pilih Perangkat Boot yang tepat atau Sisipkan Media Boot di perangkat Boot yang dipilih, kesalahan muncul di Windows 10/7 ketika komputer tidak dapat mengenali perangkat boot. Dengan kesalahan ini, komputer biasanya macet dan keyboard berhenti bekerja. Setelah me-restart komputer Anda, Anda mendapatkan layar hitam dengan pesan kesalahan ini. Oleh karena itu, SSD atau HDD menjadi tidak responsif. Kesalahan ini terjadi karena urutan boot yang salah atau kegagalan disk. Bahkan mungkin kabelnya terputus dari SSD atau HDD. Mari kita lihat beberapa cara untuk memperbaiki kesalahan " Reboot dan pilih Perangkat Boot yang tepat atau Sisipkan Media Boot di perangkat Boot yang dipilih dan tekan tombol ", yang terdengar seperti "Restart komputer Anda dan pilih perangkat boot yang sesuai, atau masukkan media yang dapat di-boot ke perangkat boot yang dipilih dan tekan ".
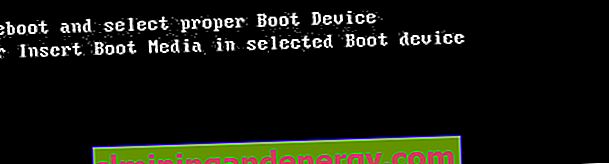
Apa yang harus Anda lakukan pertama kali:
- Flash drive yang terhubung, kartu SD dan drive lain sering membuat kesalahan ini. Lepaskan semua perangkat USB dari PC dan reboot sistem. Dalam banyak kasus, ini memecahkan masalah.
- Lepaskan baterai pada motherboard dan tahan tombol shutdown pada case untuk melepaskan kapasitor. Baterai CMOS menyimpan kesalahan kecil, yang dapat menyebabkan kesalahan "Reboot dan pilih Perangkat Boot yang tepat". Jangan lupa untuk menyesuaikan waktu dan tanggal jika terjadi kesalahan.

1. Periksa urutan boot di BIOS
Dalam kebanyakan kasus, kesalahan ini muncul ketika boot yang salah dari perangkat diatur di BIOS atau UEFI. Pertama-tama Anda harus memiliki HDD atau SSD tempat sistem Windows itu sendiri diinstal. Matikan PC Anda, dan saat dihidupkan, tekan tombol F12, F2, ESC, F10 atau Hapus untuk masuk ke BIOS. Tombolnya berbeda-beda tergantung pada pabrikan motherboard, tetapi ada daftar tombol untuk membantu Anda.
Saat Anda masuk ke BIOS atau UEFI, maka Anda perlu menemukan baris Boot . Lebih lanjut dalam daftar, temukan parameter perkiraan " Boot Device Priority " dan pilih HDD utama atau disk SSD tempat Windows diinstal terlebih dahulu . Saat Anda memilih perangkat utama Anda terlebih dahulu, tekan F10 untuk menyimpan pengaturan.

2. Apakah boot disk dikenali
Masalahnya mungkin dengan drive itu sendiri, dan untuk ini Anda perlu memastikan bahwa BIOS mengenalinya. Masuk kembali ke BIOS seperti dijelaskan di atas dan di tab pertama Anda harus memiliki informasi tentang perangkat keras Anda. Anda perlu mencari Primary IDE Master dan di seberang baris ini model disk akan ditunjukkan.
Jika SSD atau HDD tidak terdaftar di sini, artinya tidak terhubung. Masalahnya mungkin kabel rusak. Dalam situasi ini, Anda harus membongkar PC dan memeriksa kabel sata itu sendiri untuk melihat apakah sudah terputus.
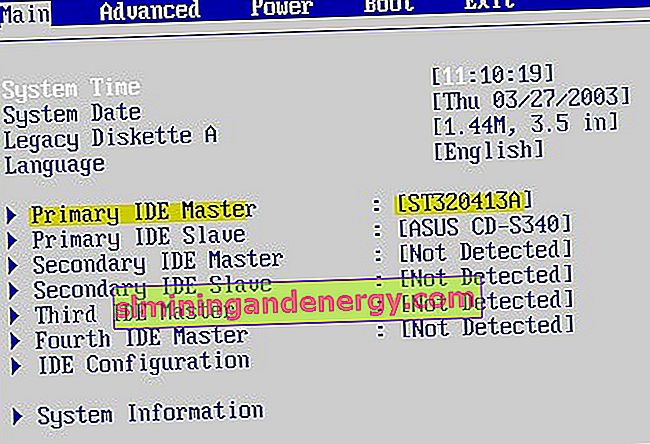
3. Nonaktifkan Legacy Boot (hanya UEFI)
Setiap komputer yang menjalankan Windows 8 atau lebih tinggi memiliki UEFI dengan Legacy Boot, yang memuat BIOS dari chip CMOS. Kembali ke BIOS. Selanjutnya, Anda perlu menemukan baris UEFI / BIOS Boot Mode dan ubah ke Legacy Boot jika UEFI diaktifkan, dan sebaliknya, jika UEFI diaktifkan, lalu ke Legacy Boot. Tekan F10 untuk menyimpan perubahan. Jika ini tidak membantu memecahkan kesalahan " Reboot dan pilih Perangkat Boot yang tepat atau Sisipkan Media Boot di perangkat Boot yang dipilih ", kembalikan nilainya seperti semula.
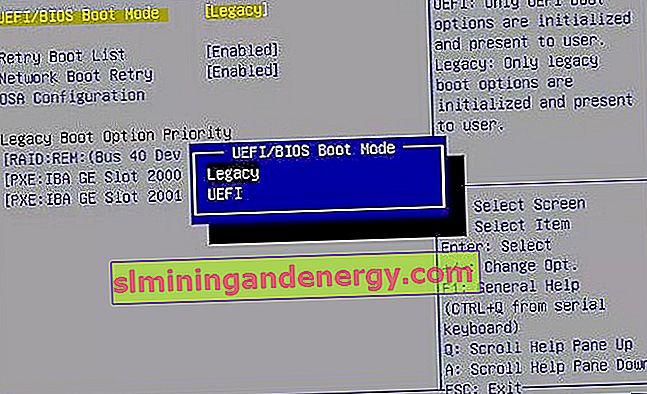
4. Aktifkan disk
Mari gunakan alat diskpart. Anda perlu membuat stik USB instalasi dengan Windows untuk mem-boot darinya dan menjalankan cmd. Setelah Anda mencapai titik instalasi, klik " System Restore " di bawah ini untuk membuka opsi boot tambahan.

Buka Troubleshoot > Opsi Lanjutan > Prompt Perintah .
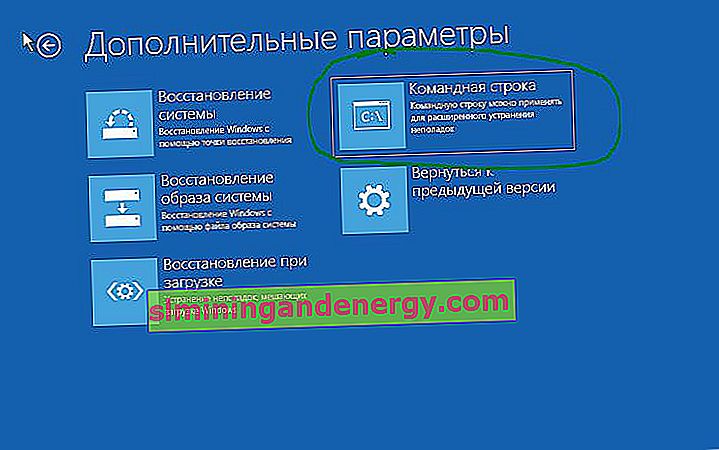
Pada prompt perintah, jalankan perintah berikut:
diskpart- Meluncurkan alat.list disk- Menampilkan drive yang dipetakan.select disk 0- Pemilihan disk. Pilih drive tempat Windows.list volume- Menampilkan partisi pada drive yang dipilih.select volume 2- Pilih partisi lokal pada disk untuk aktivasi. Pilih bagian di mana sistem janda itu sendiri dipasang.active- Aktifkan bagian tersebut.