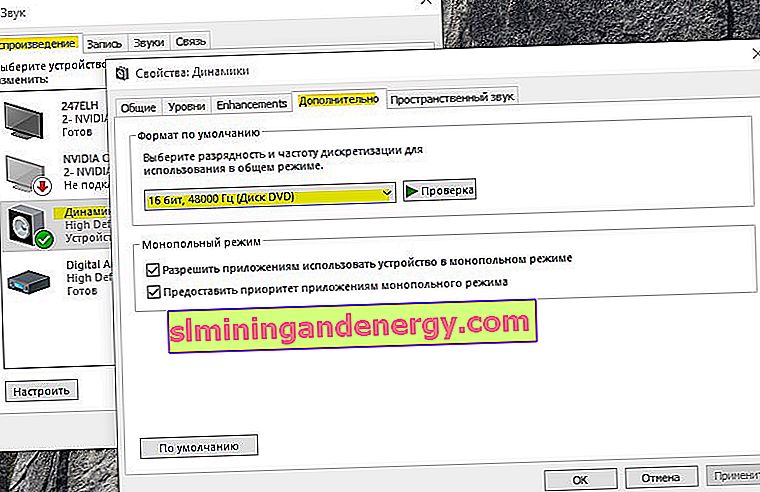Isolasi grafik perangkat audio Windows berjalan di bawah nama proses audiodg.exe , yang digunakan di Windows 10 dan merupakan sistem yang beroperasi secara terpisah dari layanan Windows Audio standar. Proses ini mengisolasi suara sistem pihak ketiga dari suara sistem Windows, dengan demikian memastikan bahwa Windows tidak menghilangkan suara pihak ketiga. Anda juga dapat mengontrol suara individu dari aplikasi, perangkat keras, dan periferal, memungkinkan Anda menyesuaikan volume ke level yang lebih rendah atau lebih tinggi untuk aplikasi individual.
Terkadang, di Task Manager, Anda mungkin menemukan bahwa Audio Device Graph Isolation, alias audiodg.exe, menyebabkan beban CPU atau memori yang tinggi. Hal ini mungkin karena driver suara yang rusak atau lama, perangkat lunak pihak ketiga, malware, atau efek yang diaktifkan dapat memuat sistem Windows 10. Mari kita lihat mengapa audiodg.exe membebani prosesor secara berlebihan? Bagaimana cara memperbaiki penggunaan CPU yang tinggi? Dan apakah audiodg.exe virus?
Apakah Audiodg.exe Virus?
Audiodg.exe bukanlah virus. Proses ini adalah bagian dari sistem file Windows 10 dan terletak di jalur C: \ Windows \ System32. Perlu dipertimbangkan fakta bahwa malware mungkin memiliki nama proses yang sama Audiodg.exe, dalam hal ini mungkin ada beban tinggi pada prosesor. Bagaimana cara memeriksa apakah itu virus?
Tekan Ctrl + Shift + Esc pada keyboard Anda untuk membuka Task Manager. Temukan proses Isolasi Grafik Perangkat Audio atau Audiodg.exe , dan klik kanan di atasnya. Di menu pop-up, pilih " Buka lokasi file " dan jika Anda secara otomatis diarahkan ke jalur C: \ Windows \ System32 , ini bukan virus, tetapi file sistem Windows yang sah. Jika Anda dilempar ke lokasi lain, lalu hapus file ini, kemungkinan besar itu adalah malware.
Untuk kepercayaan penuh, saya merekomendasikan menggunakan pemindai Zemana .
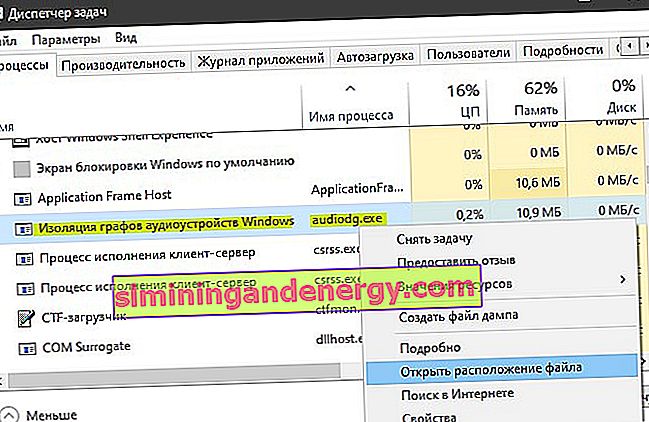
Perbaiki penggunaan CPU yang tinggi oleh proses Audiodg.exe di Windows 10
Anda harus tahu mengapa masalah ini terjadi, apa yang telah dilakukan, diinstal sebelumnya. Salah satu masalah penggunaan CPU yang tinggi termasuk efek suara, perangkat lunak usang itu sendiri, driver game lama, atau driver headset. Mari kita lihat secara berurutan.
1. Nonaktifkan efek suara
Tekan kombinasi tombol Win + R dan masukkan mmsys.cpl untuk membuka opsi suara.

Selanjutnya, klik kanan pada perangkat yang terhubung saat ini dan pilih " Properties ". Ini bisa terdengar dari speaker desktop, headphone, atau suara dari monitor jika memiliki speaker. Dalam kasus saya, saya memiliki speaker desktop yang terhubung dan mereka ditandai dengan lingkaran hijau. Selanjutnya, buka tab " Enhancements " dan centang kotak " Disable all enhancement " untuk menonaktifkan semua efek suara. Klik "OK" dan periksa apakah Audiodg.exe memuat prosesor di pengelola tugas.
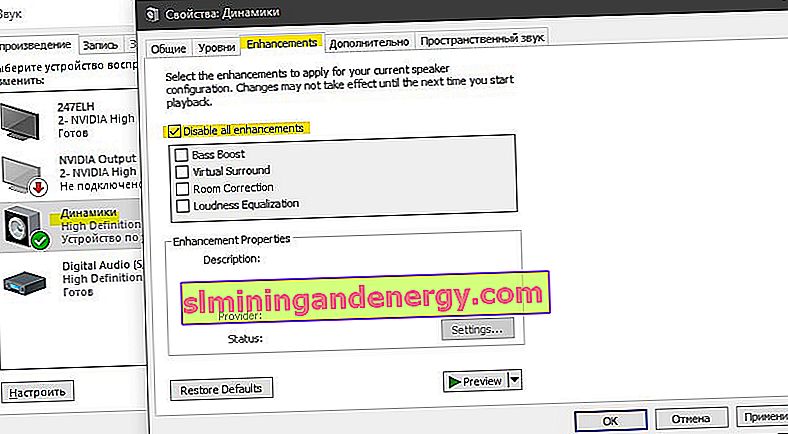
2. Nonaktifkan kontrol volume
Anda perlu mengkonfigurasi ulang parameter komunikasi di tab Suara. Tekan Win + R kembali dan ketik mmsys.cpl untuk membuka opsi suara. Buka tab Komunikasi dan setel nilainya ke Tidak diperlukan tindakan , lalu klik OK.
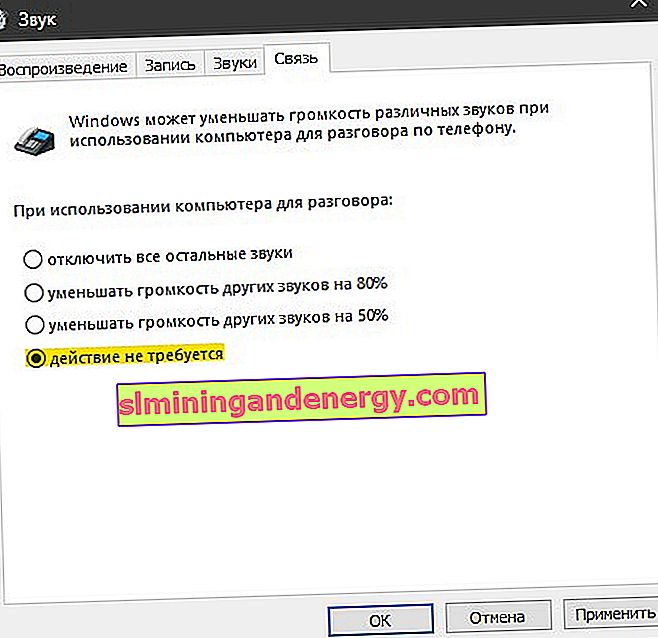
3. Perbarui driver untuk kartu suara
Tekan Win + R dan masukkan devmgmt.msc untuk membuka Device Manager. Dalam daftar, temukan "Perangkat suara, game, dan video " dan luaskan daftar. Klik kanan pada kartu suara dan klik Uninstall . Selanjutnya, mulai ulang Windows dan unduh driver audio terbaru dari situs web pabrikan.
Jika Anda menggunakan kartu suara built-in, Anda perlu mengunduh driver suara dari pabrikan yang membuat motherboard. Misalnya, jika Anda menggunakan motherboard Asrock H61-M, Anda harus mengunjungi situs web Asrock dan mengunduh driver suara terbaru. Setelah instalasi, restart PC Anda.
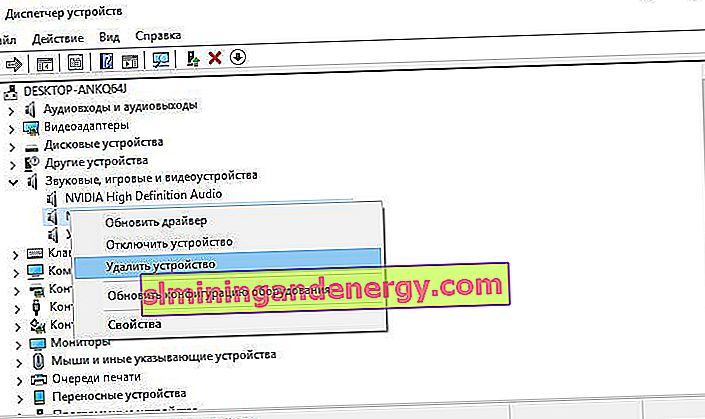
4. Pembaruan perangkat lunak
Saya menyelesaikan masalah isolasi grafik perangkat audio dengan memperbarui perangkat lunak seperti Logitech Gaming Software. Anda mungkin memiliki program lain untuk berinteraksi dengan headset (mouse, keyboard, headphone, dll.) Yang menginstal driver untuk suara dan mencegah proses sistem audiodg.exe berfungsi.
Tekan Win + R dan masukkan appwiz.cpl untuk membuka program uninstall. Selanjutnya, temukan dalam daftar program yang dimiliki headset dan hapus instalannya. Mulai ulang PC Anda dan buka situs web pabrikan, dalam hal ini Logitech, dan unduh versi terbaru dari program tersebut.
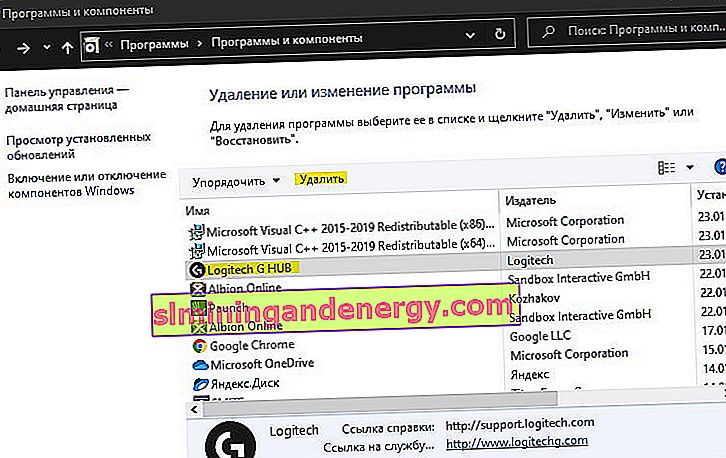
5. Ubah kecepatan pengambilan sampel audio
Tingkat pengambilan sampel diukur dalam hertz atau kilohertz. Anda perlu mengubah frekuensi pada perangkat pemutaran. Tekan kombinasi tombol Win + R dan masukkan mmsys.cpl untuk membuka opsi suara. Klik kanan pada "Speaker" dan pilih " Properties ." Di jendela baru, buka tab " Advanced " dan coba pilih frekuensi secara bergantian. Saya sarankan memulai dari yang rendah dengan menekan OK setiap kali. Perhatikan juga di bawah dua item di kolom "Mode Eksklusif". Coba nonaktifkan mereka dan periksa beban CPU dari proses Audiodg.exe di Task Manager.