Menginstal Windows 10 di komputer atau laptop adalah proses yang panjang dan mudah yang bahkan dapat ditangani oleh pengguna pemula. Anda sendiri dapat menginstal Windows 10 dari flash drive tanpa bantuan spesialis. Dalam panduan langkah demi langkah ini tentang cara membersihkan instalasi Windows 10 dengan benar di komputer atau laptop, cara mengunduh citra ISO asli Windows 10 dan membuat flash drive instalasi menggunakan utilitas resmi Microsoft MediaCreationTool.
Membuat flash drive instalasi Windows 10
LANGKAH 1 . Buka situs web Microsoft dan unduh program khusus yang secara otomatis akan membuat penginstalan flash drive USB. Klik " Unduh Alat Sekarang " dan unduhan akan dimulai. Selanjutnya, masukkan USB flash drive ke komputer atau laptop Anda dan jalankan utilitas MediaCreationTool yang diunduh.
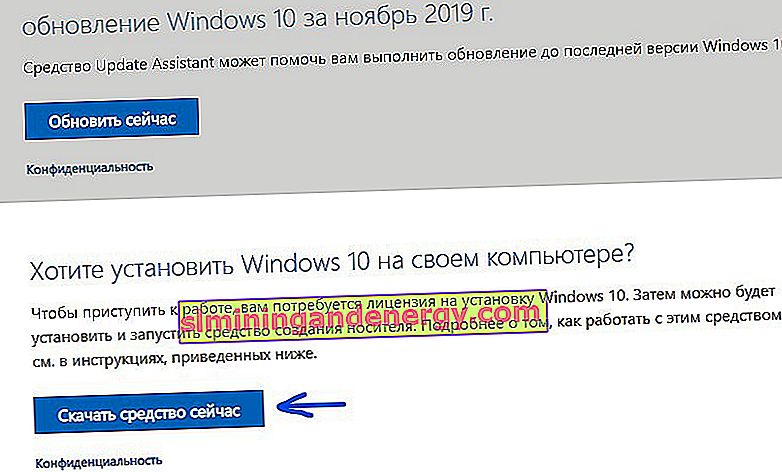
LANGKAH 2 . Setelah meluncurkan alat, ikuti petunjuk di layar, pilih " Buat media instalasi (flash drive, disk atau ISO) ", di jendela baru " USB flash drive ". Selanjutnya, pilih flash drive yang Anda masukkan ke port USB dan klik "Next". Proses otomatis mengunduh Windows 10 akan diluncurkan dan sistem kemudian akan ditulis ke flash drive USB sebagai instalasi.
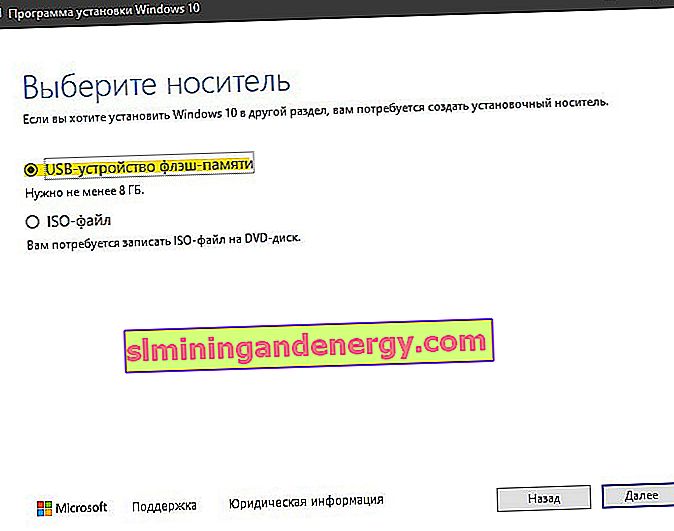
Booting dari USB flash drive melalui BIOS atau BootMenu
Agar komputer atau laptop melihat penginstalan flash drive saat dihidupkan, Anda harus meletakkannya di tempat pertama sebagai bootloader. Ini dapat dilakukan dengan dua cara: melalui pengaturan BIOS atau BootMenu. BootMenu - Cara termudah dan tercepat untuk menangani bahkan dengan pengguna pemula. Kami akan mengambilnya sebagai contoh.
Bagi yang ingin meletakkan USB flash drive di tempat pertama di BIOS.
LANGKAH 1 . Masukkan, jika ditarik, flash drive USB instalasi yang dibuat dengan Windows 10 ke dalam port USB komputer atau laptop Anda. Restart PC Anda dan saat boot Anda akan melihat bahwa Anda perlu mengklik. Dalam kasus saya, BootMenu adalah tombol F11 , tekan terus menerus hingga jendela pilihan bootloader muncul. Anda mungkin perlu me-restart PC Anda beberapa kali untuk melihat dan mengingat tombol tersebut.
Anda mungkin memiliki tombol lain, cari kata Boot Menu dan tombol yang terkait dengan baris itu. Ini biasanya F12, F11, F2, atau F8.
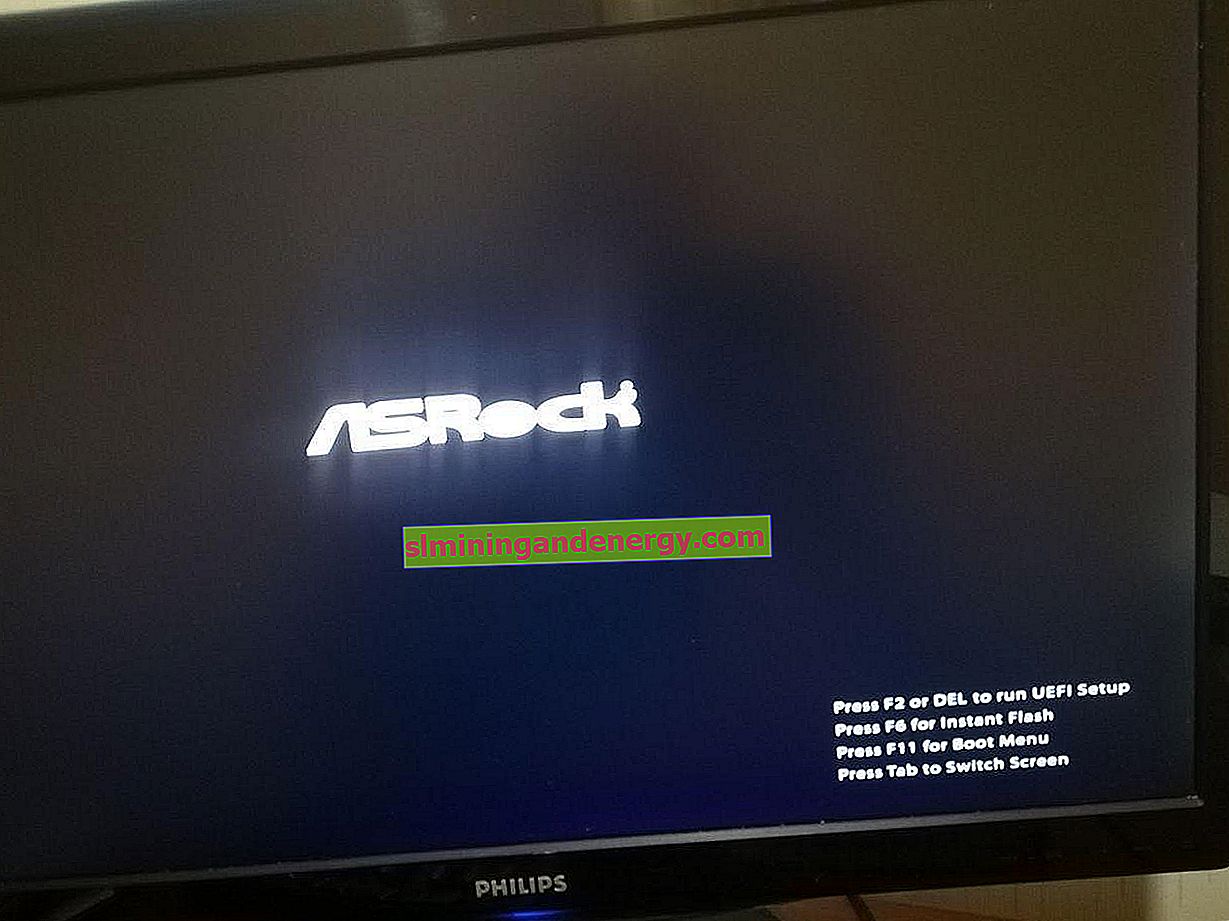
LANGKAH 2 . Bila Anda memiliki BootMenu untuk memilih boot loader, maka pilih instalasi USB flash drive Anda dengan Windows 10. Setelah memilih, saya sarankan Anda untuk segera menekan F1 untuk mulai membaca flash drive. Anda akan melihat " Tekan sembarang tombol untuk boot dari CD ort DVD " dan tekan F1 dengan interval 1 detik. Ini tidak selalu diperlukan.
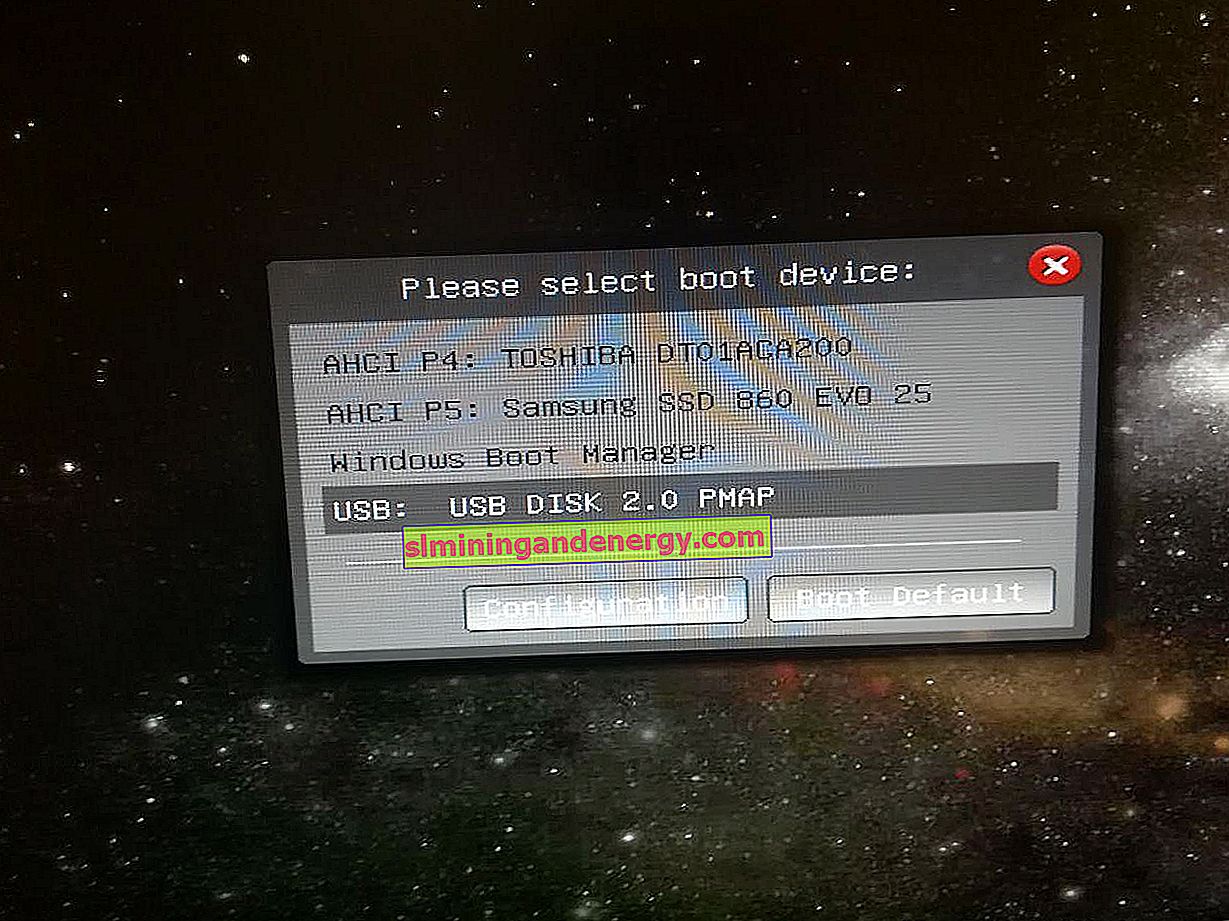
Menginstal Windows 10 dari USB flash drive ke laptop atau PC
Selanjutnya Anda akan menjalankan prosedur untuk menginstal Windows 10 di komputer atau laptop.
LANGKAH 1 . Pilih bahasa, tata letak, format waktu dan klik "Next". Di jendela baru, klik " Instal ".
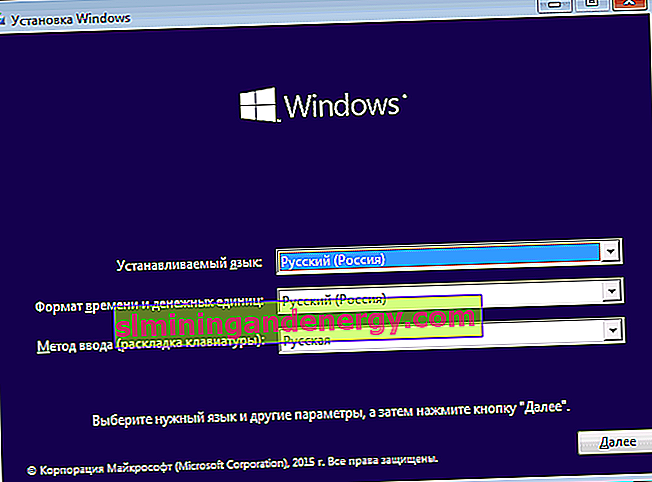
LANGKAH 2 . Ketika Anda telah mencapai aktivasi produk menggunakan kunci, maka Anda memiliki dua opsi: jika Anda baru saja membeli kunci, lalu masukkan ke dalam kolom. Jika Anda tidak memiliki kunci dan ingin mengaktifkan sistem nanti, atau Anda sebelumnya telah mengaktifkan Windows 10, klik " Saya tidak memiliki kunci produk "
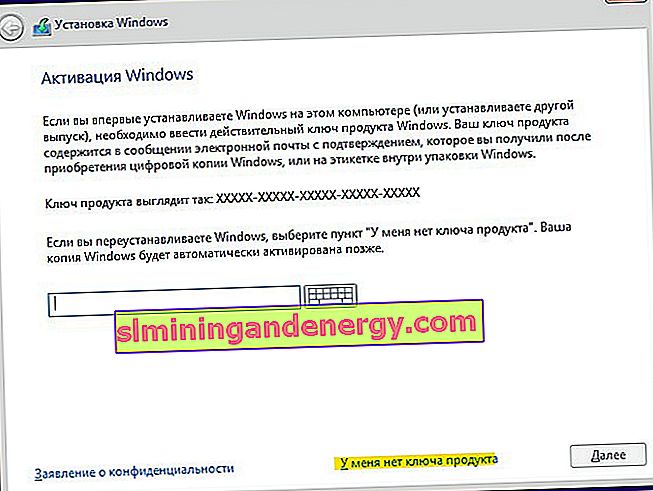
LANGKAH 3 . Pilih edisi yang sesuai dari Windows 10. Langkah ini mungkin tidak muncul jika Anda segera memasukkan kunci di atas. Ini secara otomatis akan mendeteksi revisi dengan kunci. Dan mereka yang mengklik " Saya tidak memiliki kunci produk " harus memilih edisi yang diaktifkan di komputer atau laptop sebelum menginstal sistem. Jika Anda tidak memiliki kunci, atau ingin membelinya nanti, pilih edisi Windows 10 apa pun.
Membantu Anda: Bandingkan edisi Windows 10.
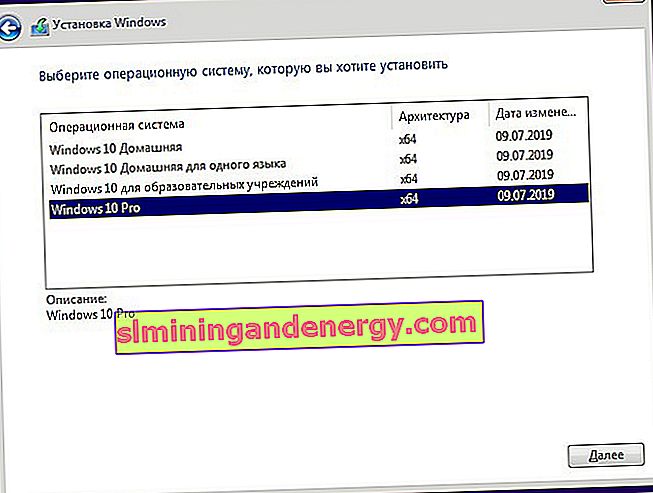
LANGKAH 4 . Pada langkah ini, Anda memiliki dua opsi: perbarui Windows 10 Anda saat ini jika diinstal pada PC Anda, atau instal Windows 10 dengan bersih. Biasanya opsi kedua dipilih untuk mengatur sistem dari awal. Pilih " Custom: Windows Install Only ".
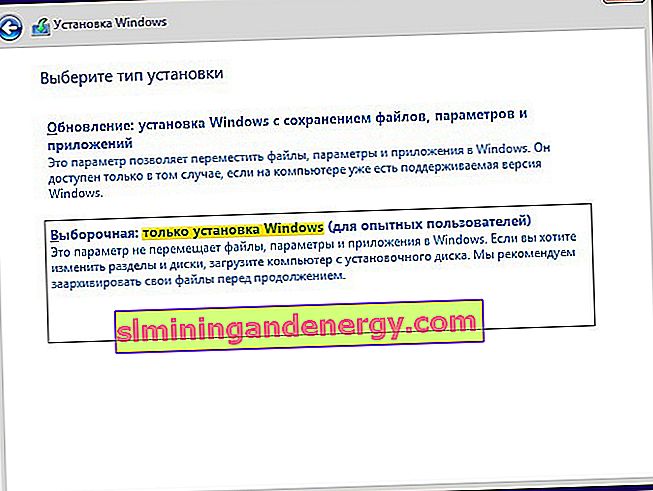
Langkah 5-1 . Ini merupakan langkah penting dalam tata letak disk. Jika Anda memiliki beberapa hard atau SSD drive di PC Anda, mereka akan diberi nomor sebagai Disk 0, Disk 1, dll. Pada gilirannya, Disk 0 atau Disk 1 dapat memiliki beberapa partisi lokal. Gambar di bawah ini menunjukkan bahwa "Type: System" adalah bagian khusus untuk file sistem dan tidak boleh lebih dari 100 MB. Itu terletak di Disk 0, yang berarti kita harus menginstal Windows 10 pada disk 0 di bagian "Utama". Jika Anda memiliki file sistem pada disk 0, dan Windows 10 pada disk 1, maka Anda akan mengalami masalah dengan mem-boot sistem di masa mendatang. Jika Anda ingat di disk mana Windows 10 sebelumnya diinstal, maka instal ke disk dan partisi saat ini. Baca langkah 5-2.
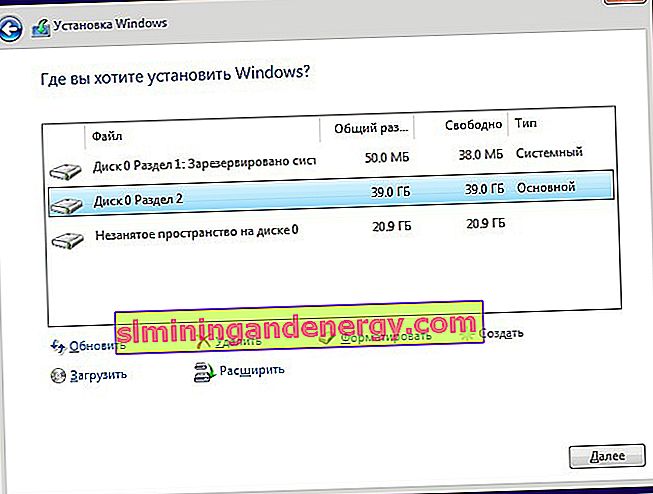
Langkah 5-2 . Pilihan terbaik dianggap - untuk sepenuhnya menghapus disk 0 dan membuatnya lagi. Anda harus memahami bahwa semua informasi pada disk 0 dan partisinya akan dihapus . Selanjutnya, secara otomatis akan mempartisi disk dan partisi yang diperlukan sistem. Dengan cara ini, Anda menghilangkan kesalahan seperti GPT, MBR.
Untuk menghapus Disk 0, pilih secara bergiliran semua partisi yang terkait dengan "disk 0" dan klik hapus. Selanjutnya, Anda akan memiliki drive bersama bernama " Unallocated Space on Disk 0 ". Pilih dan klik " Buat " di bawah , tentukan ukuran disk yang diinginkan dan "Berikutnya". Partisi sistem otomatis dan partisi untuk menginstal Windows 10 akan dibuat dengan tipe "Utama". (lihat gambar di atas langkah 5-1).

LANGKAH 6 . Selanjutnya, proses penginstalan Windows 10 akan diluncurkan.Ada satu nuansa, setelah selesai komputer atau laptop Anda akan di-boot ulang dan Anda dapat kembali ke menu penginstalan Windows 10, karena perangkat boot ada di tempat pertama - flash drive USB. Dalam hal ini, cukup lepaskan stik USB dari port USB dan nyalakan kembali komputer atau laptop Anda.
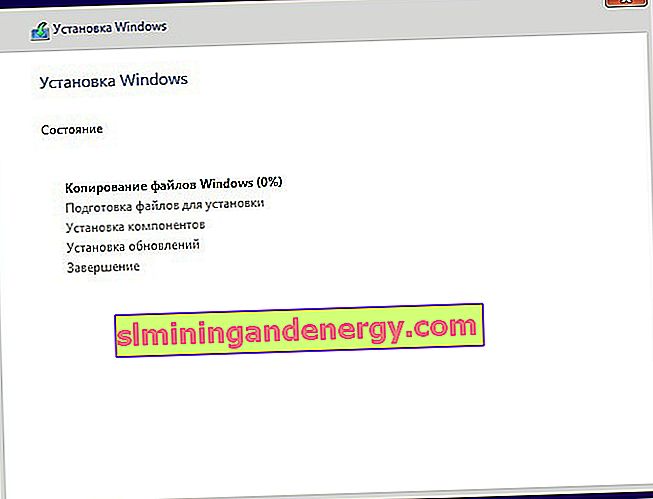
Langkah 7 . Kemudian pilih wilayah, waktu, tata letak pilihan Anda. Pilih opsi untuk akun Penggunaan Pribadi Anda .
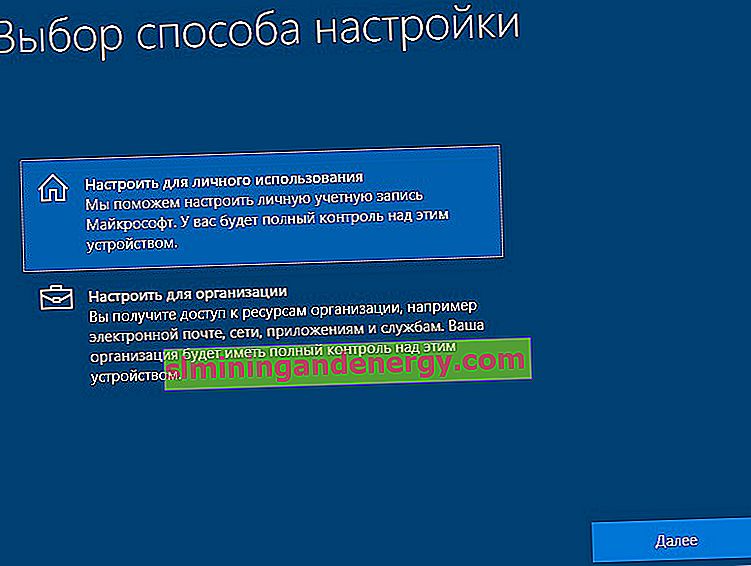
LANGKAH 8 . Jika Anda memiliki koneksi internet, maka Anda akan diminta untuk membuat akun Microsoft. Ini adalah semacam membuat akun di situs web Microsoft yang akan dikaitkan dengan Windows 10. Jika Anda ingin membuat akun lokal biasa, klik " Akun offline " di bawah .
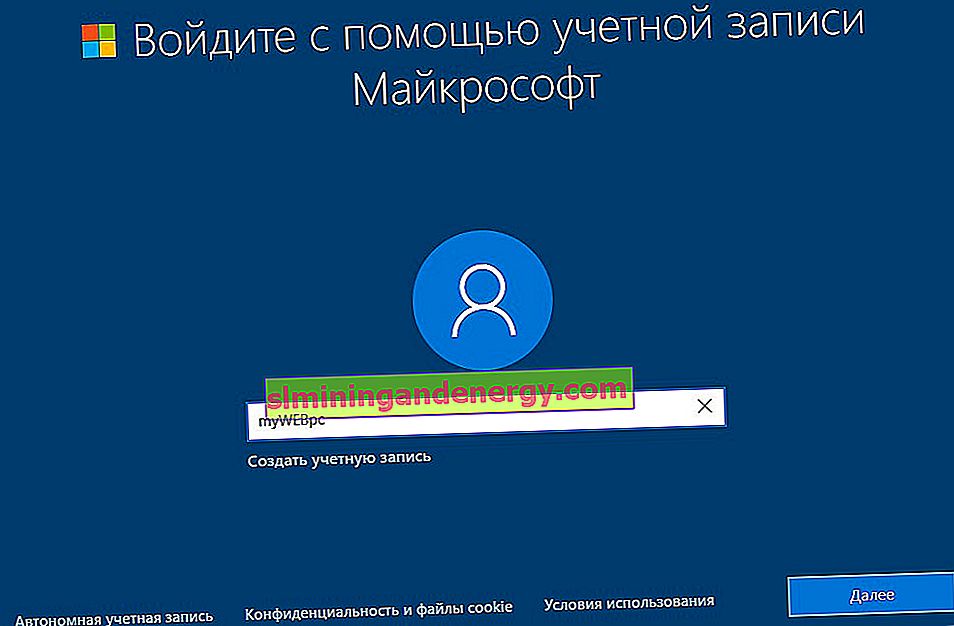
LANGKAH 9 . Saya mengklik " Akun Offline " dan akan terus mengandalkannya. Jendela baru akan meminta Anda untuk membuat akun microsoft, tetapi Anda mengklik " Fitur terbatas " untuk membuat akun offline. Temukan nama dan kata sandi. Jika Anda tidak memerlukan kata sandi , biarkan bidang kosong dan klik "Next".
Anda dapat membuat akun microsoft kapan saja di pengaturan.
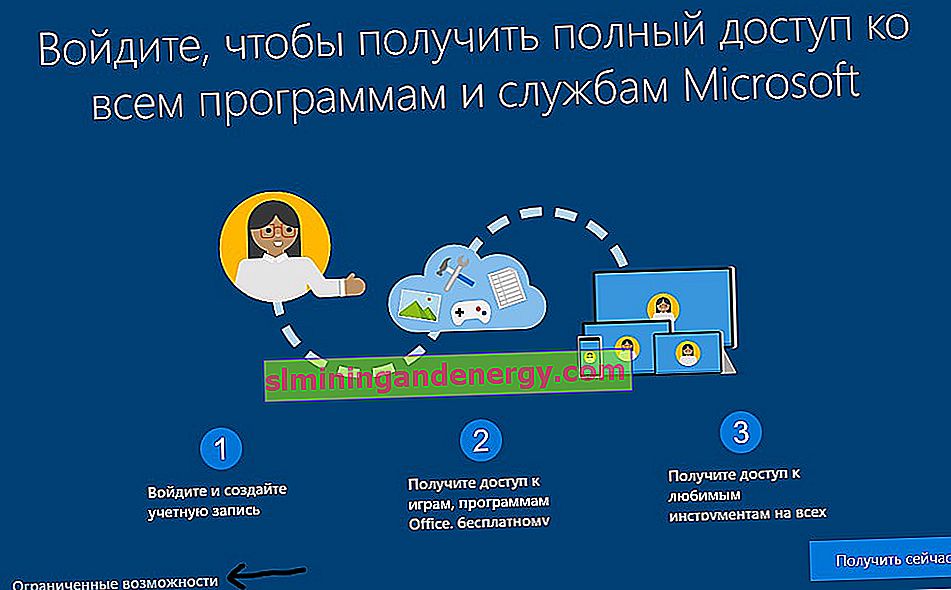
LANGKAH 10 . Pada titik ini saya menonaktifkan semua opsi untuk komputer. Namun jika Anda menggunakan tablet atau laptop, sebaiknya tinggalkan "Telusuri perangkat" untuk menemukannya jika terjadi pencurian, dan parameter "Lokasi" untuk menampilkan informasi yang akurat.
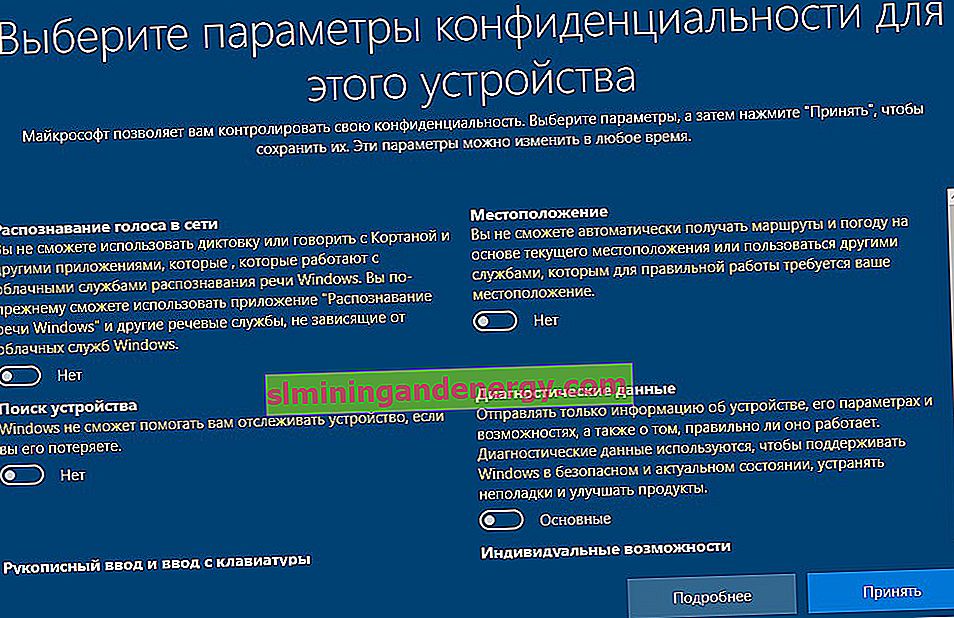
LANGKAH 11 . Selanjutnya, penginstalan komponen yang diperlukan dan aplikasi UWP standar akan dimulai. Tunggu 10 menit dan Anda akan memiliki desktop Windows 10. Instalasi Windows 10 akan selesai.
