Sudahkah Anda menyalip nasib Kegagalan Pemeriksaan Keamanan Kernel di Windows 10 April 2018 (1803) dengan layar biru? Tidak yakin apa yang harus dilakukan dan bagaimana cara memperbaikinya? Kesalahan ini biasanya terjadi karena virus, memori, dan masalah dengan driver yang sudah ketinggalan zaman. Sistem Anda secara tidak terduga menampilkan BSOD dengan beberapa saran ketika kesalahan ini terjadi. Kegagalan Pemeriksaan Keamanan Kernel (kesalahan pemeriksaan keamanan kernel) dapat muncul dalam 4 skenario: Setelah membangunkan komputer dari tidur, setelah memperbarui RAM (memasang bilah RAM baru), selama permainan (terlihat di game Witcher 3), saat menggunakan aplikasi tertentu.

Cara memperbaiki kesalahan Kegagalan Pemeriksaan Keamanan Kernel di Windows 10 (1803)
Ada dua kali kesalahan Kernel Security Check Failure muncul di Windows 10. Yang pertama adalah ketika Anda tidak dapat masuk ke desktop Anda dan Anda mendapatkannya setiap saat saat Anda menyalakan komputer atau laptop. Yang kedua, bila kadang muncul, dari waktu ke waktu. Mari kita lihat langkah-langkah untuk menghilangkan kedua opsi tersebut.
1. Kembalikan menu lama saat boot sistem
LANGKAH 1 . Buat instalasi USB flash drive Windows 10. Masuk ke website Microsoft dan download Windows 10, maka Anda akan diminta untuk membuat ISO flash drive.
LANGKAH 2 . Mulailah menginstal Windows 10 pada PC Anda dan ketika jendela dengan tombol "Install" muncul, klik di bagian bawah " System Restore ".
LANGKAH 3 . Anda akan dipindahkan ke parameter tambahan. Selanjutnya, buka " Troubleshoot "> " Advanced options " dan pilih " Command Prompt ".

LANGKAH 4 . Setelah membuka CMD, tulis C:dan tekan Enter.
LANGKAH 5 . Kemudian masukkan perintah BCDEDIT /SET {DEFAULT} BOOTMENUPOLICY LEGACY dan tekan Enter, lalu masukkan Keluar dan tekan Enter lagi.
LANGKAH 6 . Selanjutnya, restart komputer Anda dan segera tekan F8 pada saat boot untuk membuka menu startup dalam mode aman.
Langkah 7 . Kembali ke layar Select an Option, klik Continue, dan mulai komputer Anda secara normal.
2. Gunakan Pemeriksa File Sistem, Diagnostik Memori, dan Pemeriksaan Disk
LANGKAH 1 . Jika Windows 10 Anda tidak memulai dengan benar, buka Opsi pemecahan masalah> Opsi lanjutan> Opsi boot> Mulai ulang dan pilih Mode Aman dengan menekan 4.
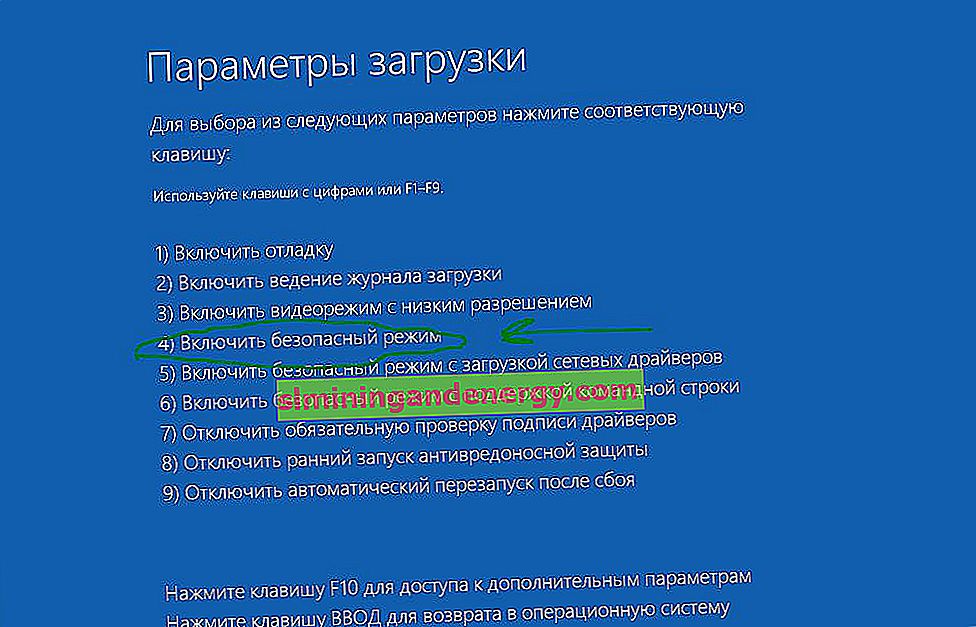
LANGKAH 2 . Segera setelah komputer melakukan boot ke desktop, ketik cmd di kotak pencarian dan klik kanan, pilih jalankan sebagai administrator.

LANGKAH 3 . Di baris perintah, jalankan perintah sfc / scannow dan tunggu hingga proses selesai. Anda dapat membaca secara detail tentang alat SFC.
LANGKAH 4 . Selanjutnya, jangan menutup baris perintah dan mengeluarkan perintah chkdsk / f / r. Panduan lengkap untuk pemulihan hard drive.
LANGKAH 5 . Pergi ke pencarian lagi dan tulis " penguji memori " klik kanan padanya dan pilih jalankan sebagai administrator.
LANGKAH 6 . Pilih opsi "Reboot dan centang". Pemindaian akan pergi dan pada akhirnya laporan kesalahan jika kasing ada dalam memori RAM. Panduan lengkap untuk mendiagnosis RAM.

Langkah 7 . Jika Anda telah melakukan semuanya dan kesalahan muncul dalam mode normal dan tidak dalam mode aman, kemungkinan besar ini adalah driver yang berfungsi dengan buruk. Boot ke Safe Mode dan buka Device Manager dengan menekan win + r dan ketik devmgmt.msc. Cobalah untuk mengidentifikasi driver yang buruk, perbarui atau hapus.

4. Rekomendasi teknis dan faktor eksternal
- Slot memori - Jika bilah RAM itu sendiri bengkok, salah, maka paling sering kesalahan Kegagalan Pemeriksaan Keamanan Kernel dapat terjadi di Windows 10. Periksa slot itu sendiri pada motherboard untuk penyumbatan debu. Cobalah untuk mengatur ulang bar di beberapa tempat di slot yang berbeda dan periksa apakah kesalahannya muncul.
- Hard Drive - Hard drive yang tidak terpasang dengan benar dapat menyebabkan kesalahan ini. Periksa semua chip untuk melihat apakah sudah pas. Jika Anda memiliki banyak hard drive, coba cabut dan lihat apakah masalahnya teratasi.
- Pembaruan Windows 10 - Anda harus selalu menggunakan pembaruan Windows 10 terbaru, Microsoft selalu merilis tambalan untuk memperbaiki bug apa pun. Buka pusat pembaruan dan periksa apakah sistem Anda diperbarui ke versi terbaru.
- Memindai virus - Virus dapat menginfeksi file sistem dan sistem akan mulai menghasilkan berbagai kesalahan. Periksa seluruh hard drive dengan antivirus atau pemindai pihak ketiga. Jika belum, maka buka Windows Defender standar dan klik scan sepenuhnya.
- Perangkat Keras Overclocking - Overclocking dapat menyebabkan kesalahan pada PC Anda. Jadi, kembalikan komputer Anda ke default dan hapus instalan "perangkat lunak overclocking" jika Anda memilikinya. Kemudian restart komputer Anda.
- Pemulihan Sistem - Jika Anda baru-baru ini mengalami kesalahan ini setelah menginstal perangkat lunak apa pun, Anda dapat mencoba "Pemulihan Sistem" untuk memperbaikinya. Fitur ini memungkinkan Anda untuk menghapus aplikasi dan program yang baru saja Anda tambahkan. Ini juga memungkinkan Anda memulihkan konfigurasi sebelumnya tanpa kehilangan file, kecuali saat titik pemulihan dibuat.
- Mereset komputer Anda ke keadaan semula - Anda dapat mengatur ulang komputer Anda ke pengaturan default sambil menyimpan file. Jika tidak ada ruginya, solusi terbaik adalah mengatur ulang sistem sepenuhnya ke "pengaturan pabrik". Pergi ke "options"> "update center"> "repair" dan kembalikan PC Anda ke keadaan semula.