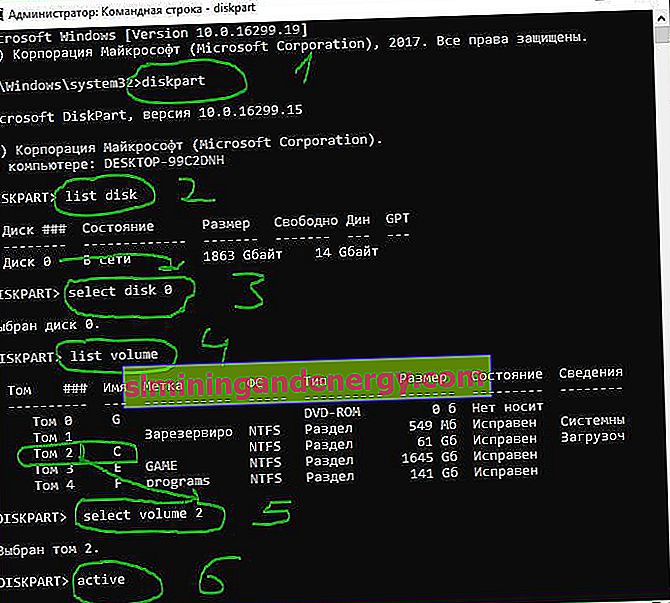Salah satu kesalahan pengguna yang paling menakutkan adalah kesalahan yang muncul saat menyalakan komputer dan memberitahu kita, di layar BIOS hitam, bahwa " sistem operasi tidak ditemukan ". Ketika pesan ini muncul, sistem kami tidak bisa boot, dan satu-satunya jalan keluar adalah dengan menyalakan ulang komputer dengan menekan "ctrl + alt + del", dan kemungkinan besar Anda akan melihat pesan ini lagi. Sistem operasi tidak ditemukan. Coba putuskan semua drive yang tidak berisi sistem operasi. Tekan Ctrl + Alt + Del untuk memulai ulang .

Masalah dengan kesalahan ini adalah bahwa sistem operasi tidak ditampilkan dan oleh karena itu BIOS tidak dapat mem-boot sistem Windows. Alasan kesalahan ini sangat bervariasi, dari kesalahan konfigurasi sederhana di BIOS hingga masalah yang lebih serius yang dalam kasus terburuk memaksa kami untuk memformat komputer sepenuhnya. Pada menganalisis penyebab yang mendasari dan solusi mereka untuk mengatasi kesalahan " Sistem Operasi Tidak Ditemukan " ( dari Sebuah sistem operasi WAS tidak ditemukan! ).
Melepaskan perangkat USB eksternal dari komputer
Jika komputer Anda memiliki beberapa hard drive internal, eksternal, dan flash drive USB yang terhubung, kemungkinan BIOS mencoba menemukan sistem operasi di tempat yang salah . Oleh karena itu, tidak mendeteksi sistem Windows, itu memberikan kesalahan "Sistem operasi tidak ditemukan".
- Untuk memperbaiki masalah ini, Anda perlu melepaskan semua perangkat penyimpanan eksternal yang terhubung ke port USB dan mencoba lagi. Kami juga dapat memeriksa drive optik kami untuk memastikan drive tidak mencoba memuat DVD yang salah.
Jika setelah melakukan ini masalah masih belum teratasi, langkah selanjutnya adalah masuk ke pengaturan BIOS.
Mengubah prioritas booting BIOS
Buka konfigurasi BIOS dengan menekan F2, F12 atau Hapus. Setelah itu, buka bagian Konfigurasi boot dan letakkan hard drive tempat sistem operasi Windows yang berfungsi dan utama berada di tempat pertama di kolom Prioritas . Disebut berbeda di versi BIOS yang berbeda, tetapi Anda mencari kata dengan kombinasi Prioritas, yang berarti "pemuatan prioritas". Berikut adalah beberapa nama dari BIOS yang berbeda: Prioritas Hard Disk, Prioritas Perangkat Boot, Prioritas Booting Hard Disk .
Setelah Anda menetapkan prioritas untuk boot dari hard disk tempat sistem Anda berada, jangan lupa untuk menyimpan pengaturan dengan tombol F10 dan restart komputer untuk memastikan "sistem ditemukan saat komputer dihidupkan."

Aktifkan atau nonaktifkan Boot Aman
Jika Anda menggunakan komputer modern dengan sistem operasi seperti Windows 8 atau Windows 10, mungkin alasan Windows kami tidak dapat dimulai adalah karena UEFI Secure Boot tidak dikonfigurasi dengan benar .
Kembali ke BIOS, temukan bagian konfigurasi Secure Boot dan nonaktifkan, atau aktifkan kembali jika dinonaktifkan, untuk memeriksa apakah kesalahan "Sistem operasi tidak ditemukan saat komputer dihidupkan" hilang.
Di versi BIOS atau UEFI yang berbeda, lokasi pengaturan terlihat berbeda, tetapi di versi BIOS apa pun Anda mencari kolom Boot Aman , coba nonaktifkan atau aktifkan.

Setel ulang BIOS ke pengaturan pabrik
Di bagian bawah menu BIOS, Anda akan melihat tombol untuk default atau mengatur ulang BIOS . Di mobil saya, ini F9 . Konfirmasikan keputusan Anda saat diminta dan mulai ulang komputer Anda.

Jika Anda tidak menemukan tombol perkiraan, seperti F9 untuk mengatur ulang pengaturan ke default pabrik, cari baris Load Setup Default dan reset BIOS.

Perbaiki MBR hard drive
Jika hard drive sistem operasi Anda ditempatkan terlebih dahulu, tetapi komputer masih tidak bisa boot, mungkin beberapa sektor disk awal rusak, seperti Master Boot Record (MBR), DOS Boot Record (DBR), atau Database Konfigurasi boot (BCD).
Memperbaiki sektor ini cukup mudah. Yang kita butuhkan hanyalah membuat flash drive USB instalasi Windows dan memasukkan opsi boot tambahan melaluinya.

Selanjutnya, cari "Command Prompt" untuk menjalankannya, buka Troubleshoot> Advanced Options> Command Prompt .

Masukkan perintah berikut di CMD secara berurutan dengan menekan enter. Setiap perintah mungkin membutuhkan waktu untuk diselesaikan.
bootrec.exe / fixmbrbootrec.exe / fixbootbootrec.exe / rebuildbcd

Aktifkan partisi Windows
Ada kemungkinan partisi tempat Windows diinstal dinonaktifkan. Anda dapat memperbaikinya menggunakan alat diskpart asli Windows. Untuk menyelesaikan langkah-langkah berikut, Anda memerlukan media USB untuk menginstal Windows lagi. Jalankan baris perintah, seperti yang dijelaskan di atas, melalui disk pemulihan atau flash drive penginstalan Windows dan ketik perintah berikut di baris perintah:
- diskpart - Jalankan alat.
- list disk - Daftar disk yang terhubung ke komputer.
- pilih disk 0 - Pilih hard disk tempat Anda ingin mengaktifkan partisi. Dalam kasus saya, hard drive utama adalah 0.
- daftar volume - Menampilkan partisi pada hard drive yang dipilih.
- pilih volume 2 - Pilih disk lokal untuk diaktifkan. Pilih salah satu tempat sistem janda itu sendiri dipasang.
- aktif - Aktifkan bagian tersebut.
Nyalakan kembali komputer dan periksa apakah kesalahan hilang saat menyalakan komputer. Sistem operasi tidak ditemukan. Coba putuskan semua drive yang tidak berisi sistem operasi. Tekan Ctrl + Alt + Del untuk restart yang berarti sistem operasi tidak ditemukan , tekan ctrl + alt + del untuk restart.