Menerima pesan kesalahan: 0x80070002 " Kami tidak dapat menemukan aplikasi di komputer Anda "? Mari kita lihat sekilas mengapa kesalahan ini terjadi dan cara memperbaikinya. Kesalahan 0x80070002 biasanya disebabkan oleh: kerusakan file, masalah dengan pembaruan Windows - (beberapa file hilang meskipun pembaruan telah diunduh dan diekstrak dengan benar). Anda mungkin melihat X merah di sebelah Pembaruan Windows yang gagal.
Cara memperbaiki kesalahan 0x80070002 di Windows 10
Perhatian: Jika Anda memiliki kesalahan terkait dengan memperbarui sistem, saat menginstal atau mengunduh pembaruan, maka ada panduan luar biasa yang menyelesaikan banyak masalah dengan memperbarui sistem Windows 10.
1. Hentikan Layanan Pembaruan Windows
LANGKAH 1 . Anda harus memiliki hak administrator. Tekan kombinasi tombol Win + R dan masukkan services.msc untuk membuka layanan.

LANGKAH 2 . Sekarang temukan layanan Pembaruan Windows dalam daftar . Klik kanan padanya dan pilih " Stop ". Mulai ulang PC Anda dan periksa apakah kesalahan 0x80070002 telah diselesaikan. Jangan memulai layanan, tetapi ikuti langkah-langkah di bawah ini.

2. Hapus file pembaruan sementara dalam folder Distribusi Perangkat Lunak
LANGKAH 1 . Buka File Explorer dan buka PC Ini > Drive Lokal C > Windows > SoftwareDistribution . Selanjutnya, Anda akan melihat dua folder DataStore dan Download di folder terakhir ini . Hapus semua konten di dalam dua folder ini. Mulai ulang PC Anda dan periksa apakah kesalahan 0x80070002 telah diselesaikan.

3. Mulai ulang layanan Pembaruan Windows
Ingat kami mematikan Pembaruan Windows? Saatnya meluncurkannya. Lanjutkan seperti yang dijelaskan dalam Metode 1-Langkah 2, tetapi klik " Jalankan ".
4. Gunakan DISM dan SFC
LANGKAH 1 . Jika kesalahan 0x80070002 terus berlanjut, jalankan alat untuk memindai dan memulihkan file sistem. Untuk melakukan ini, jalankan PowerShell sebagai administrator.

LANGKAH 2 . Di jendela PowerShel, tempelkan perintah berikut DISM /ONLINE /CLEANUP-IMAGE /RESTOREHEALTHdan klik Enetr. Prosesnya bisa memakan waktu lama. Tunggu sampai selesai dan periksa apakah kesalahan sudah teratasi.

LANGKAH 3 . Sekarang buka command prompt sebagai administrator dan ketiksfc /scannow

5. Jalankan pemecah masalah aplikasi
Buka Pengaturan > Perbarui & Keamanan > Pemecahan Masalah , dan di sebelah kanan, temukan Aplikasi Windows Store . Luncurkan alat ini dan ikuti instruksi di layar.

6. Nonaktifkan produk antivirus untuk sementara
Jika Anda memiliki produk antivirus pihak ketiga, nonaktifkan sementara dan periksa apakah ini menyebabkan kesalahan 0x80070002.
7. Nonaktifkan proxy
Tekan Win + R dan ketik inetcpl.cpl untuk membuka Properti Internet. Selanjutnya, buka tab "Koneksi" dan klik "Pengaturan Jaringan". Di jendela baru, pastikan bahwa deteksi otomatis parameter dipilih dan gunakan server proxy untuk koneksi lokal dinonaktifkan.
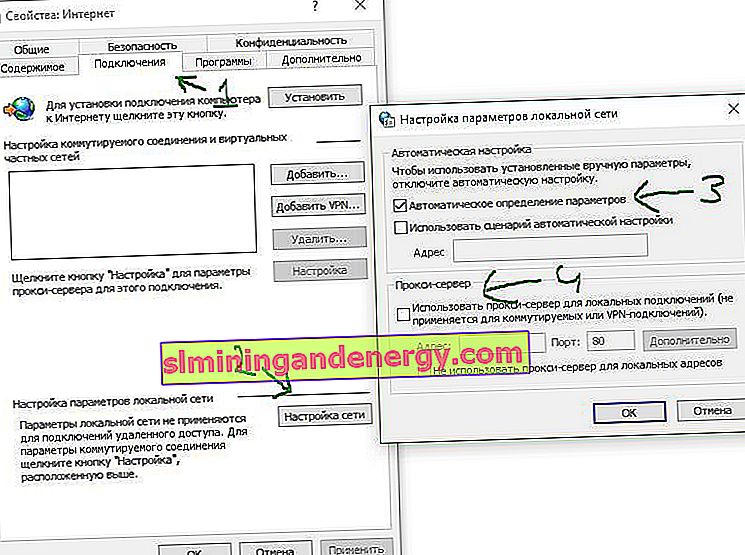
8. Masuk dengan akun lokal Anda
Masuk dengan akun lokal yang berbeda. Jika Anda tidak memilikinya, Anda dapat membuat pengguna lokal.
9. Lakukan boot bersih
Melakukan boot bersih untuk komputer Anda mengurangi konflik yang terkait dengan perangkat lunak, driver, perangkat yang dapat menyebabkan berbagai masalah. Lakukan boot bersih pada Windows.