Sektor buruk, file rusak, kebijakan eksekusi file yang salah dianggap sebagai penyebab utama kesalahan sistem file. Pesan kesalahan biasanya disertai dengan angka seperti 2018375670 , 1073741819 , 2147219200 , 2147219196 , 2147219194 , 805305975 , dll. Ini bisa terjadi saat membuka foto, mencoba menjalankan file yang dapat dieksekusi, meluncurkan PDF atau jenis file lainnya. Terkadang gangguan sementara juga menyebabkan jenis kesalahan ini. Mari kita lihat cara memperbaiki kesalahan sistem file, tetapi sebelum melakukan itu, saya akan merekomendasikan Anda untuk me-restart komputer Anda dan memeriksa apakah kesalahan tersebut hilang di Windows 10.
Kode kesalahan menunjukkan skenario berikut ini:
- 2147219196 : Kode kesalahan ini terutama disebabkan oleh sejumlah aplikasi UWP, karena beberapa bug dalam struktur yang terpasang.
- 2018375670 : Galat terkait disk yang dapat disebabkan oleh bad sector, integritas disk, atau alasan lain.
- 1073741819 : Jika nilai registri, UAC (Kontrol Akun Pengguna) diubah, atau file sistem rusak, kesalahan sistem file dapat terjadi.
- 2147219200 : Kode kesalahan mungkin muncul karena kerusakan file sistem yang mendukung pelaksanaan program.

Perbaiki Kesalahan Sistem File Windows 10
1. Gunakan System Restore
Jika Anda mengaktifkan titik pemulihan sistem, maka logis untuk mengembalikan sistem ke status kerja. Tekan kombinasi tombol Win + R dan masukkan sysdm.cpl untuk membuka System Properties. Selanjutnya, buka tab " Perlindungan Sistem " dan klik " Pulihkan ", lalu pilih tanggal ketika sistem Anda stabil dan ikuti petunjuk di layar asisten.

2. Memeriksa disk
Mari kita periksa hard disk untuk kesalahan dan bad sector. Untuk melakukan ini, jalankan command prompt (cmd) sebagai administrator dan masukkan perintah chkdsk C: /f /r /x, di mana C: adalah drive sistem. Jika Anda memiliki kesalahan pada disk F, maka ganti F dengan C, tetapi saya merekomendasikan untuk memeriksa disk sistem dan yang memiliki kesalahan.
Jika Anda mendapatkan pesan bahwa Chkdsk tidak dapat dimulai karena volume sedang digunakan oleh proses lain. Apakah Anda ingin memeriksa volume ini pada saat Anda memulai ulang sistem? (Y / T). Kemudian tekan Y dan restart PC Anda. Setelah PC restart, maka secara otomatis akan memindai disk.
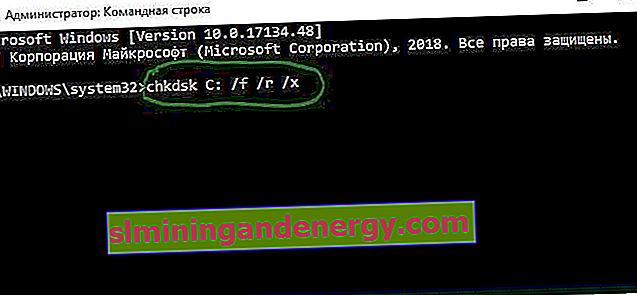
3. Memeriksa file sistem
Mari kita periksa dan coba pulihkan file sistem Windows 10. Jalankan Command Prompt sebagai administrator dan masukkan perintah sfc /scannow. Mulai ulang sistem setelah pemindaian selesai dan ikuti langkah di bawah ini.

Setelah reboot, jalankan cmd kembali sebagai admin dan masukkan perintah berikut satu demi satu, tekan Enter setelah masing-masing:
Dism /Online /Cleanup-Image /CheckHealthDism /Online /Cleanup-Image /ScanHealthDism /Online /Cleanup-Image /RestoreHealth
Setelah proses selesai, mulai ulang komputer Anda dan periksa apakah kesalahan sistem file sudah diperbaiki di Windows 10.