Pengguna yang menghadapi kesalahan 0x80080005 di Pembaruan Windows 10 tidak dapat mulai mengunduh pembaruan yang diminta di komputer mereka. Hal ini mungkin disebabkan oleh kerusakan perangkat lunak pihak ketiga atau komponen internal umum yang membantu modul Pembaruan Windows berfungsi. Kesalahannya terdengar seperti ini:
Ada beberapa masalah saat menginstal pembaruan, tetapi kami akan mencoba lagi nanti. Jika Anda terus melihat pesan ini, cari di Internet untuk kode kesalahan (0x80080005).

Cara memperbaiki kesalahan 0x80080005 di Pembaruan Windows 10
Sebelum melanjutkan, Anda dapat mengembalikan sistem ke status kerja menggunakan titik pemulihan dan membuatnya sebelum menjalankan solusi di bawah ini.
1. Menggunakan Pemecah Masalah Pembaruan Windows
Jalankan Pemecah Masalah Pembaruan Windows. Anda dapat melakukan ini melalui asisten online Microsoft atau masuk ke Pengaturan > Perbarui & Keamanan > Pemecahan Masalah > dan pilih Pembaruan Windows di sebelah kanan . Anda juga dapat mengunduh utilitas pemecahan masalah khusus dari Microsoft di Pembaruan Windows 10/7.
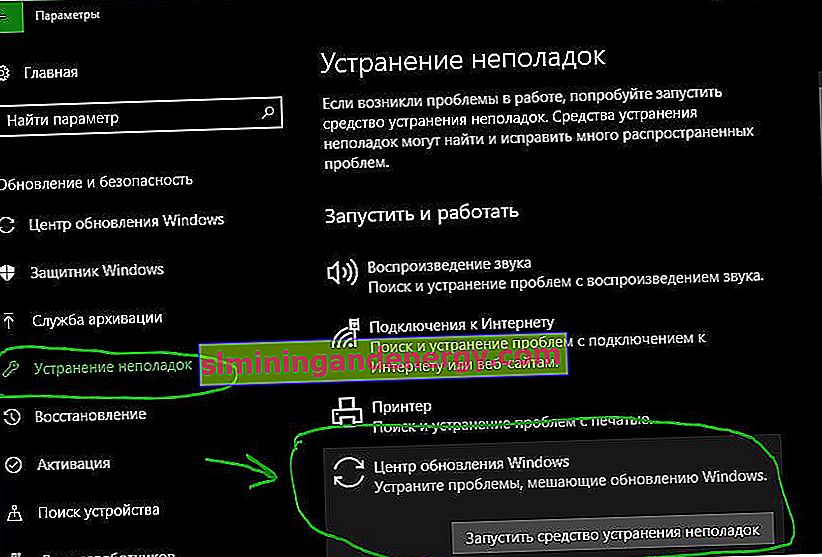
2. Nonaktifkan antivirus atau firewall Anda
Anda dapat mencoba menonaktifkan sementara Windows Defender bawaan. Anda juga dapat menonaktifkan Windows Firewall di komputer Anda dan memeriksa apakah itu memperbaiki kesalahan 0x80080005 saat memperbarui. Jika Anda menggunakan program antivirus pihak ketiga, nonaktifkan sementara.
- Panduan ini akan membantu Anda menonaktifkan Windows 10 Defender.
Untuk mematikan firewall, buka Control Panel> System and Security> Windows Defender Firewall dan klik Hidupkan dan matikan Windows Firewall di kolom kiri . Selanjutnya, matikan firewall untuk kedua jaringan dan periksa apakah kesalahan telah teratasi. Saya sarankan untuk memulai ulang PC Anda.
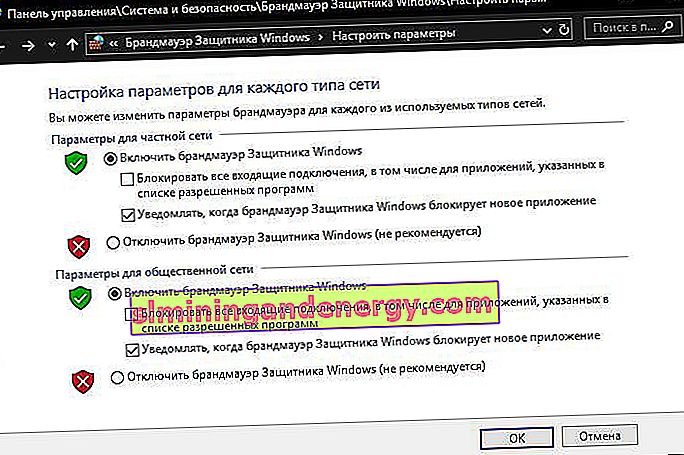
3. Direktori Informasi Volume Sistem Kontrol
Jalankan Command Prompt sebagai Administrator dan jalankan perintah di bawah ini. Ini akan meluncurkan kumpulan tugas dan menunjukkan statusnya di jendela prompt perintah. Setelah semuanya selesai, cukup keluar dari baris perintah. Restart komputer Anda dan periksa apakah kesalahan sudah diperbaiki.
cmd.exe /c takeown /f "C:\System Volume Information\*" /R /D Y && icacls "C:\System Volume Information\*" /grant:R SYSTEM:F /T /C /L

4. Setel ulang folder SoftwareDistribution dan Catroot2
Untuk mengganti nama SoftwareDistribution dan mengatur ulang folder Catroot2, Anda perlu menjalankan command prompt sebagai administrator dan menjalankan perintah berikut, secara berurutan:
net stop wuauserv
net stop bits
net stop cryptSvc
net stop msiserver
Perintah di atas akan menghentikan semua layanan Pembaruan Windows yang berjalan di Windows 10. Setelah itu, masukkan perintah berikut untuk mengganti nama direktori yang sesuai di komputer Anda:
ren C:\Windows\SoftwareDistribution SoftwareDistribution.old
ren C:\Windows\System32\catroot2 catroot2.old
Terakhir, ketik perintah berikut dan tekan Enter untuk memulai kembali Layanan Pembaruan Windows yang kami hentikan sebelumnya:
net start wuauserv
net start bits
net start cryptSvc
net start msiserver
pause
Tutup Command Prompt dan mulai ulang komputer Anda.