Microsoft Store adalah bagian penting dari Windows 10. Windows 10 Store mendistribusikan aplikasi UWP seperti VK, Facebook, game, dan program lainnya. Microsoft telah menciptakan sistem Project Centennial unik yang memungkinkan Anda untuk mem-porting aplikasi Win32 klasik ke UWP Microsoft Store. Namun terkadang kode kesalahan 0x80131500 muncul saat membuka Microsoft Store.

Perbaiki Microsoft Store Error 0x80131500 di Windows 10
Mari kita lihat berbagai cara untuk memperbaiki kode kesalahan Microsoft Store.
1. Ubah koneksi internet Anda dan lihat
Hubungkan kembali internet Anda dan periksa kesalahannya. Jika Anda memiliki Internet kabel, sambungkan ke WiFi dan sebaliknya. Anda juga dapat membuat jalur akses di ponsel Anda dan menghubungkan PC atau laptop Anda ke sana.
2. Jalankan Pemecah Masalah Aplikasi Microsoft Store
Microsoft juga telah merilis pemecah masalah Microsoft Store khusus. Saya memposting semua kemungkinan utilitas dari Microsoft di situs. Anda perlu mengunduh dan menjalankan alat terkait windows store. Jika Microsoft Store kemudian mengembalikan kode kesalahan 0x80131500, coba jalankan pemecah masalah Aplikasi Windows Store .

3. Atur ulang Microsoft Store
Untuk mengatur ulang Microsoft Store, jalankan Command Prompt (CMD) sebagai administrator dan jalankan perintah berikut:
wsreset
Tunggu hingga akhir proses dan periksa apakah kesalahan sudah teratasi. Saya juga merekomendasikan untuk memeriksa pembaruan di Pembaruan Windows.

4. Mengalihkan pengaturan tanggal dan waktu
Komputer Anda harus menyetel tanggal dan waktu yang benar untuk mengakses berbagai layanan Windows 10. Buka Pengaturan> Waktu & Bahasa> di sebelah kanan, letakkan dua penggeser pada posisi " Atur waktu dan zona secara otomatis ".
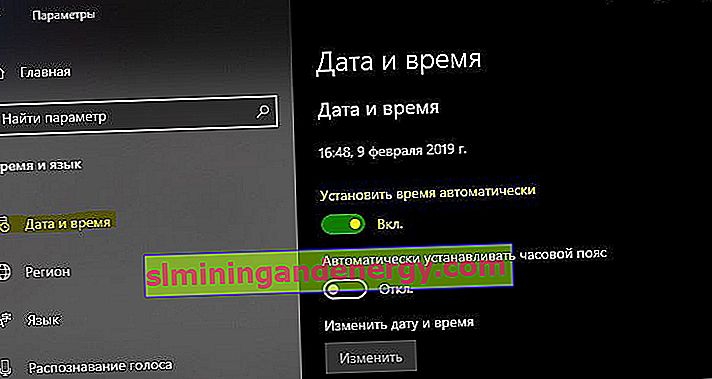
5. Buat akun pengguna baru
Anda dapat mencoba membuat akun pengguna baru dan memeriksa apakah masalah Anda sudah diperbaiki.
6. Hapus konten folder Microsoft.WindowsStore
Masuk ke jalur C: \ Users \ myweb \ AppData \ Local \ Packages \ Microsoft.WindowsStore_8wekyb3d8bbwe dan hapus semua konten di dalamnya. Folder yang tidak dihapus, Anda harus pergi ke subfolder dan menghapus semua konten di sana, lalu kembali, dan folder yang tidak dapat dihapus itu akan dihapus. Semua folder akan dihapus dan Anda harus menghapusnya. Jika tidak berhasil, restart PC Anda dan coba lagi. Sebagai upaya terakhir, Anda dapat boot ke Safe Mode dan menghapus konten folder Microsoft.WindowsStore.

7. Daftarkan ulang aplikasi Microsoft Store menggunakan Powershell
Jalankan PowerShell sebagai administrator, Anda dapat melakukan ini dengan menekan Win + X atau menulis di pencarian. Selanjutnya, masukkan perintah berikut untuk mendaftarkan ulang aplikasi Microsoft Store.
powershell -ExecutionPolicy Unrestricted Add-AppxPackage -DisableDevelopmentMode -Register $Env:SystemRoot\WinStore\AppxManifest.xml
Jika Anda mendapatkan error "WinStore \ AppxManifest.xml" tidak ada, jalankan perintah tambahan di bawah ini.

PowerShell –ExecutionPolicy Unrestricted$manifest = (Get-AppxPackage Microsoft.WindowsStore).InstallLocation + '\AppxManifest.xml' ; Add-AppxPackage -DisableDevelopmentMode -Register $manifestGet-AppXPackage -AllUsers | Foreach {Add-AppxPackage -DisableDevelopmentMode -Register "$($_.InstallLocation)\AppXManifest.xml"}
