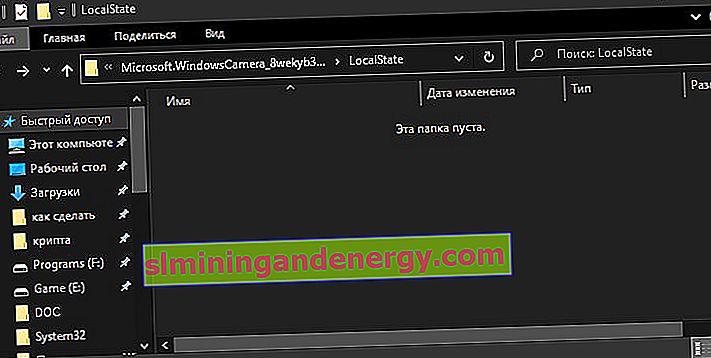Jika Anda menggunakan Windows 10 di laptop atau komputer, Anda mungkin menggunakan aplikasi Kamera UWP bawaan, yang mungkin menampilkan kesalahan " Tidak dapat menemukan kamera " dengan kode yang menunjukkan 0xA00F4244 nocamerasterlampir . Biasanya kesalahan muncul ketika Anda tidak memiliki webcam dan mencoba meluncurkan aplikasi Kamera. Selain itu, Windows 10 memiliki pengaturan baru yang akan menonaktifkan webcam Anda di semua aplikasi. Masalah dengan webcam yang tidak dapat kami temukan mungkin karena perangkat lunak antivirus, driver yang buruk, atau pengaturan privasi Anda. Mari kita lihat apa yang harus dilakukan dan cara memperbaikinya ketika Anda mendapatkan kode kesalahan "0xA00F4244 nocamerasareattached" saat meluncurkan aplikasi Kamera di Windows 10
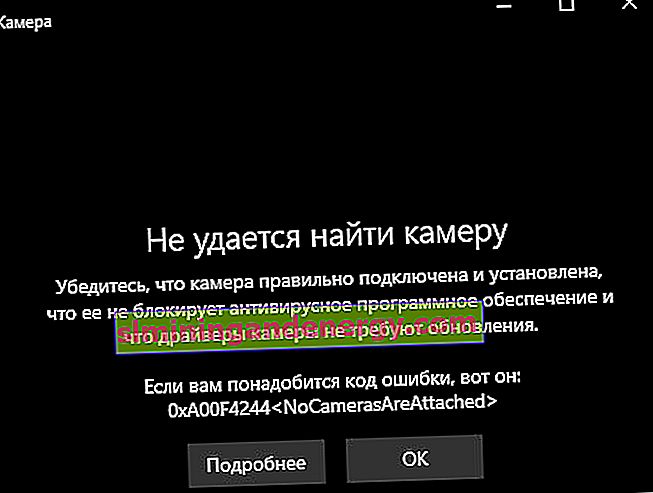
Perbaiki Kesalahan Kamera 0xA00F4244 di Windows 10
Pertama-tama, jika Anda menggunakan kamera PC eksternal dan tidak ada aplikasi yang dapat menggunakan webcam, cukup cabut kabel dan colokkan kembali, pastikan itu tersangkut dengan aman. Mungkin juga ada masalah dengan port USB itu sendiri. Coba sambungkan webcam Anda ke port atau komputer lain. Jika Anda memiliki beberapa webcam yang terhubung, sistem dapat menjadi bingung dan memilih perangkat yang salah secara default. Dan poin utamanya adalah ketika aplikasi mungkin tidak mendukung webcam yang Anda coba gunakan. Misalnya, aplikasi Windows 10 baru hanya mendukung webcam yang baru dibuat, jadi jika Anda memiliki webcam lama, ini mungkin tidak berfungsi dengan aplikasi baru.
1. Periksa pengaturan
Jika webcam Anda dinonaktifkan dan tidak ada aplikasi yang dapat menggunakannya, kemungkinan besar pengaturannya mungkin telah berubah setelah memperbarui Windows 10.
- Buka Opsi> Privasi> Kamera.
- Selanjutnya, di sisi kanan, Anda akan memiliki izin akses webcam. Pastikan semuanya menyala dan kemudian restart PC Anda.
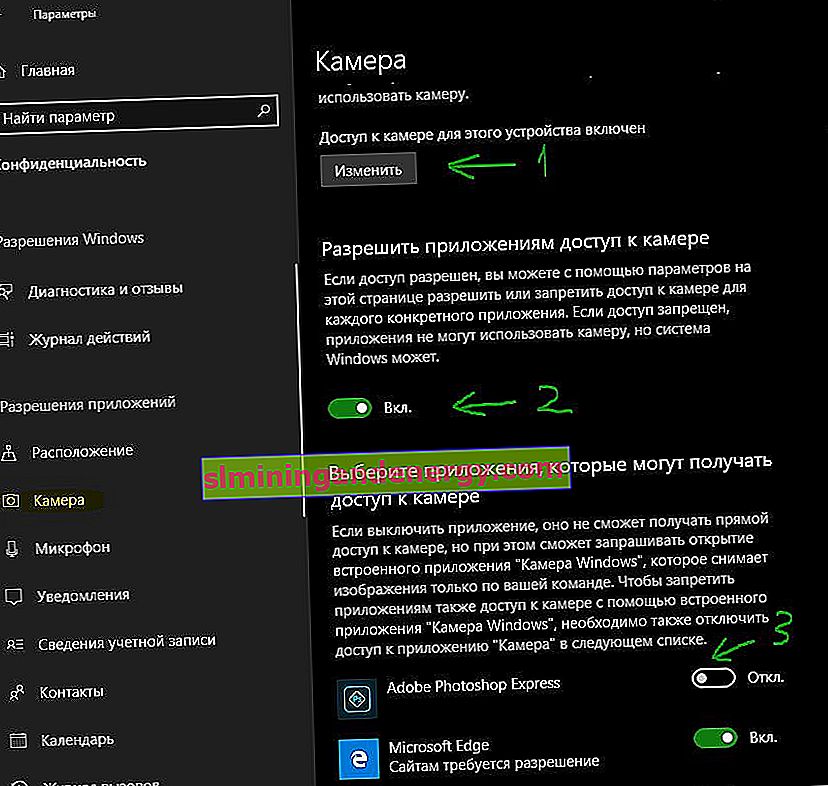
2. Periksa Windows Device Manager
- Tekan kombinasi tombol Win + R dan masukkan devmgmt.msc untuk membuka pengelola perangkat.
- Selanjutnya, perluas daftar "Kamera", klik kanan pada model dan pilih "Aktifkan perangkat".
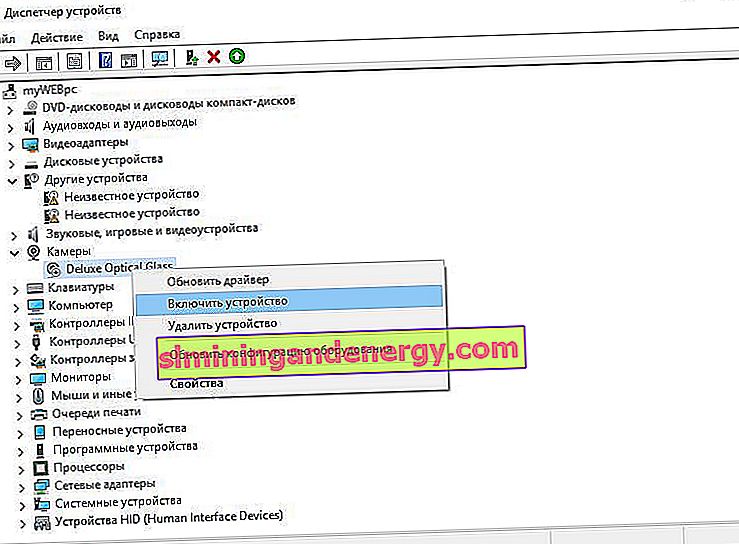
3. Pemeriksaan antivirus
Perangkat lunak antivirus yang dirancang untuk melindungi privasi Anda terkadang dapat mengganggu kemampuan webcam Anda untuk tidak berfungsi. Antivirus tidak ingin kamera menyala dengan sendirinya dan menonaktifkan akses ke sana. Periksa pengaturan antivirus, Anda dapat menonaktifkannya untuk sementara dan memeriksa, atau lebih baik, hapus antivirus pihak ketiga Anda. Pembela bawaan Windows 10 melindungi sistem Anda dengan sempurna.
4. Menginstal atau memperbarui driver
Dalam kebanyakan kasus, Windows 10 akan secara otomatis menginstal driver perangkat keras yang diperlukan, tetapi terkadang sistem memiliki masalah sendiri ketika mungkin ada versi lama di database driver. Jika Anda tidak dapat menemukan webcam Anda, Anda mungkin perlu mengunjungi situs web produsen dan mengunduh driver. Mari kita lihat bagaimana melihat driver yang sudah ketinggalan zaman.
- Masuk ke Device Manager, tekan Win + R dan masukkan devmgmt.msc .
- Buka "Cameras" dan klik kanan pada model webcam dan pilih "Properties."
- Buka tab "Driver" dan klik "Details".
- Cari file bernama " stream.sys ". Jika ya, kamera Anda sudah usang dan tidak dapat digunakan oleh Windows 10.
- Jika tidak ditemukan, coba putar kembali driver ke versi sebelumnya dengan memilih Roll Back Driver dari tab Driver. Jika berwarna abu-abu, Anda tidak akan dapat menyelesaikan tindakan ini karena tidak ada versi driver ini sebelumnya.
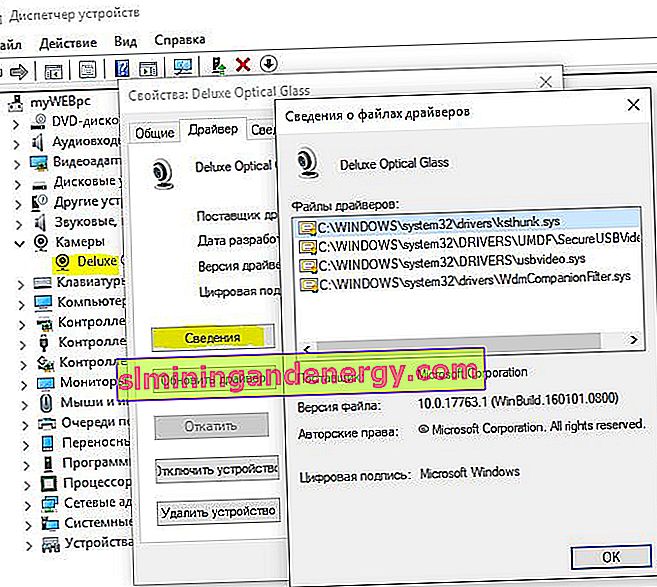
5. Hapus penginstalan driver webcam
Kembali ke pengelola perangkat seperti dijelaskan di atas, perluas daftar "Kamera", lalu klik kanan dan pilih "Hapus perangkat". Mulai ulang PC Anda.
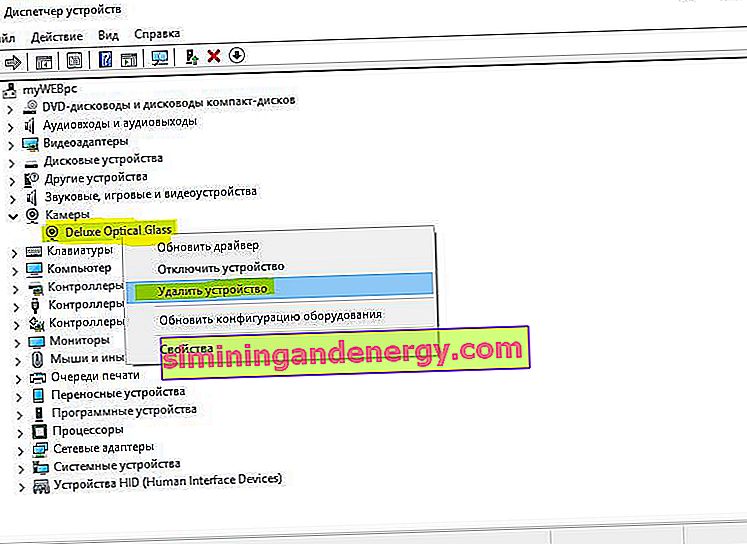
6. Setel ulang aplikasi kamera
Tekan kombinasi tombol Win + R dan masukkan jalur berikut:
%appdata%\..\Local\Packages\Microsoft.WindowsCamera_8wekyb3d8bbwe\LocalState- Hapus semua konten folder LocalState dan mulai ulang PC Anda.