Jika Anda menggunakan laptop, Anda mungkin memiliki koneksi internet melalui WiFi. Ini juga berlaku untuk beberapa komputer yang menggunakan kartu jaringan WiFi untuk menyambung ke Internet. Ikon WiFi itu sendiri terletak di bilah tugas di dekat area notifikasi, yang karena berbagai alasan mungkin hilang, dan Anda tidak akan dapat bekerja dengan menyambungkan kembali jaringan WiFi. Tutorial ini akan memberi tahu Anda apa yang harus dilakukan dan cara memperbaikinya ketika ikon WiFi menghilang dari bilah tugas Windows 10.
1. Periksa ikon WiFi yang ditampilkan dalam opsi
Buka "Pengaturan"> "Personalisasi"> "Bilah Tugas"> di sisi kanan kita membutuhkan dua item " ikon yang ditampilkan di bilah tugas " dan " mengaktifkan atau menonaktifkan ikon sistem ".

Pergi ke area di atas satu per satu dan periksa apakah ikon jaringan menyala.

2. Memulai Ulang Explorer
Ikon WiFi mungkin hilang setelah menginstal pembaruan Windows 10. Biasanya, memulai ulang File Explorer akan memperbaiki masalah ini. Buka Task Manager dengan menekan pintasan keyboard Ctrl + Shift + Esc .
- Di tab Processes, cari "explorer", pilih, dan klik " End task ".
- Selanjutnya, klik pada tab "File" di pojok kiri atas dan pilih " Jalankan tugas baru ".
- Tulis explorer.exe dan tekan Enter.
Ini akan memulai ulang File Explorer dan ikon WiFi akan ditampilkan di bilah tugas Windows 10.
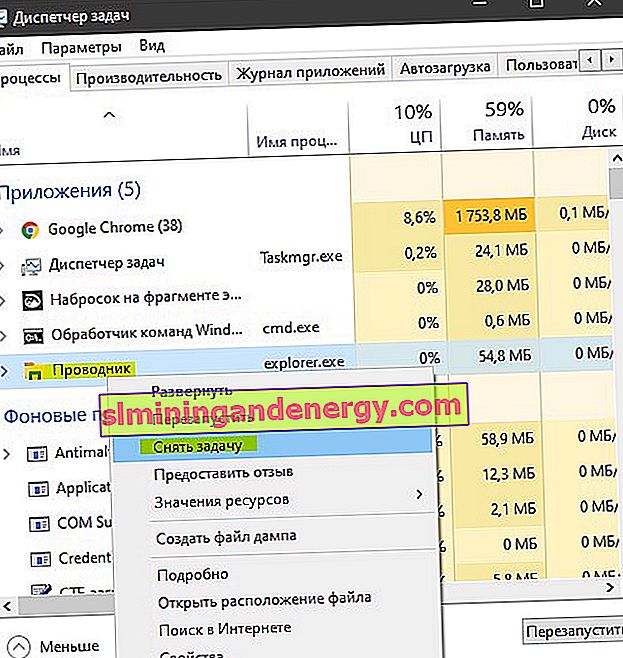
3. Memulai kembali layanan jaringan
Tekan Win + R pada keyboard Anda dan ketik services.msc untuk membuka layanan dengan cepat. Temukan layanan dan periksa apakah mereka sedang berjalan. Jika tidak, klik kanan pada layanan dan " Jalankan ".
- Panggilan Prosedur Jarak Jauh (RPC)
- Koneksi jaringan
- Pasang dan mainkan
- Manajer Koneksi Akses Jarak Jauh
Restart komputer Anda dan periksa apakah ikon WiFi muncul.

4. Mengedit registri
Jika metode di atas tidak membantu, maka kami akan melanjutkan ke metode radikal. Tekan Win + R dan ketik regedit untuk membuka Registry Editor. Di registri, ikuti jalur:
HKEY_LOCAL_MACHINE\SYSTEM\CurrentControlSet\Control\Network- Perluas daftar Jaringan dan hapus folder Config .
Jika Anda tidak memiliki folder Config , tutup registri dan lewati metode ini.

5. Menginstal ulang driver WiFi
Tekan Win + R pada keyboard Anda dan ketik devmgmt.msc untuk membuka Device Manager dengan cepat. Temukan dan luaskan kolom " Adaptor jaringan ". Selanjutnya, lepaskan adaptor jaringan nirkabel WiFi, restart komputer Anda.

Setelah reboot, kembali ke Device Manager, klik pada tab " Action " di bagian atas dan pilih " Update hardware configuration ".
