Dynamic Host Configuration Protocol (DHCP) - Dynamic Host Configuration Protocol digunakan untuk menetapkan alamat IP unik secara otomatis ke komputer yang mencoba menyambung ke jaringan. Misalnya, komputer meminta alamat IP dari router, kemudian router memeriksa alamat IP gratis dan memberikannya ke komputer. Lalu ada jabat tangan di kedua sisi dan alamat IP digunakan untuk mengakses Internet.
Terkadang mungkin ada masalah saat menyambung ke Internet melalui WiFi atau adaptor jaringan nirkabel Ethernet melalui kabel. Anda dapat melihat tanda seru kuning di system tray pada ikon internet dan Anda mungkin ingin membuat diagnostik otomatis yang ditawarkan Windows. Selama pemecahan masalah, Anda akan menerima pesan kesalahan bahwa " DHCP tidak diaktifkan pada WiFi atau adaptor jaringan Ethernet ." Apa yang mungkin menjadi penyebab kesalahan ini? Bagaimana cara mengaktifkan DHCP?

Perbaiki kesalahan DHCP pada adaptor nirkabel jaringan WiFi | Ethernet
Kesalahan " DHCP tidak diaktifkan pada adaptor jaringan " WiFi atau Ethernet dapat disebabkan oleh berbagai alasan: Anda harus memasukkan alamat IP secara manual, layanan klien DHCP tidak berfungsi, driver jaringan atau router (modem) yang kedaluwarsa tidak berfungsi dan tidak berfungsi dengan benar.
Pertama-tama, matikan router dan komputer, lepaskan semua kabel di antara keduanya, termasuk catu daya. Tunggu 2 menit dan nyalakan kembali semuanya.
1. Penetapan alamat IP otomatis
Alasan paling umum ketika DHCP tidak diaktifkan pada adaptor jaringan adalah karena alamat IP tertentu ditetapkan pada adaptor. Banyak ISP memaksa penggunanya untuk menggunakan alamat mereka, termasuk DNS.
LANGKAH 1 . Tekan Win + R dan ketik dan ketik ncpa.cpl untuk membuka koneksi jaringan.

LANGKAH 2 . Pilih koneksi Anda dari mana Anda memiliki koneksi Internet, klik kanan padanya dan pilih " Properties ". Bisa berupa kabel WiFi atau kabel Ethernet.

LANGKAH 3 . Temukan dalam daftar dan sorot versi IP (PCP / IPv4) , lalu klik " Properties " di bawah . Di jendela baru, setel nilai ke " Dapatkan alamat IP secara otomatis " dan " Dapatkan alamat server DNS secara otomatis ". Klik OK untuk menyimpan perubahan Anda dan restart komputer atau laptop Anda.
Catatan : Ikuti semua metode di bawah dan kembali ke catatan ini. Coba setting DNS 1.1.1.1 - 1.0.0.1 seperti pada gambar di bawah ini.

2. Mengaktifkan layanan klien DHCP
Klien DHCP membantu komputer mendaftarkan alamat IP dan juga memperbarui catatan DNS di komputer Anda. Jika klien DHCP itu sendiri tidak berfungsi, mungkin ada masalah dengan sambungan ke Internet atau jaringan.
Tekan pintasan keyboard Win + R dan ketik services.msc untuk membuka layanan. Temukan klien DHCP dalam daftar dan pastikan sudah aktif (berjalan) saat ini. Kemudian klik dua kali padanya dan di jendela baru pastikan bahwa jenis startup adalah "Otomatis".

3. Atur ulang pengaturan jaringan
Jika metode di atas tidak berhasil untuk Anda, untuk memperbaiki kesalahan saat DHCP tidak diaktifkan pada adaptor jaringan, maka kami akan mencoba mengatur ulang pengaturan jaringan. Mulai baris perintah sebagai administrator dan masukkan perintah berikut secara berurutan:
ipconfig /flushdnsipconfig /renew
Reboot PC atau laptop Anda setelah menyelesaikan proses.
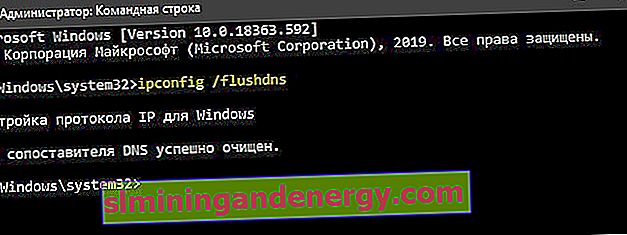
4. Perbarui driver adaptor jaringan
Pengandar adaptor jaringan yang kedaluwarsa atau salah mungkin tidak bekerja dengan benar. Tekan Win + R dan devmgmt.msc untuk membuka Device Manager. Temukan Network Adapters dalam daftar dan luaskan. Selanjutnya, perbarui adaptor Anda. Anda juga dapat pergi ke situs web pabrikan resmi dan mengunduh driver dari sana.
