File yang dapat dijalankan (exe) di Windows digunakan untuk menginstal aplikasi. Terkadang Anda mungkin mengalami kesalahan " Aplikasi ini tidak dapat diluncurkan pada pc Anda " saat menjalankan file exe. Mungkin saat Anda mengklik file yang dapat dieksekusi, tidak ada yang terjadi. Singkatnya, Anda tidak dapat menginstal game atau program karena EXE-nya rusak. Ketidakmampuan untuk menjalankan file yang dapat dieksekusi (.exe) di Windows 10 dapat terjadi karena file sistem yang rusak, registri yang rusak, atau malware. Mari kita lihat cara memperbaiki ketika file exe tidak berfungsi di Windows 10.
1. Memindai virus
Dalam kebanyakan kasus, virus pada sistem dapat menjadi penyebab ketika file exe gagal dijalankan. Saya merekomendasikan menggunakan pemindai anti-virus seperti Zemana atau Dr.Web. Setelah menghapus malware dari sistem, file yang dapat dieksekusi akan berfungsi, jika tidak membantu, lanjutkan ke metode selanjutnya.
2. Pulihkan file sistem
Jika Anda adalah cara Anda menemukan banyak virus, maka ada kemungkinan besar bahwa beberapa file sistem mungkin rusak dan tidak berfungsi. Dalam hal ini, Anda perlu memulihkan file sistem yang rusak. Untuk melakukan ini, jalankan baris perintah sebagai administrator dan masukkan dua perintah di bawah ini secara bergantian, setelah itu, restart PC.
sfc /scannowDISM /ONLINE /CLEANUP-IMAGE /RESTOREHEALTH

3. Registri rusak
Jika nilai dalam registri untuk file ".exe" telah diubah oleh malware atau pihak ketiga, maka file yang dapat dijalankan tidak akan berjalan. Saksikan berikut ini!
LANGKAH 1 . Untuk melakukan ini, tekan Win + R dan ketik regedit untuk membuka Editor Registri. Di registri, ikuti jalur:
HKEY_CLASSES_ROOT\.exe- Di sebelah kanan, klik dua kali pada parameter (Default)
- Pastikan nilainya
exefile
Biarkan registri terbuka dan ikuti langkah 2.
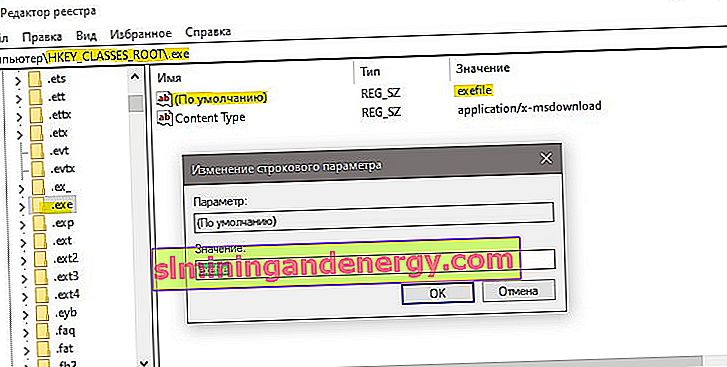
LANGKAH 2 . Lalu kita pergi ke satu jalur lagi
HKEY_CLASSES_ROOT\exefile\shell\open\command- Klik dua kali di sebelah kanan (Default)
- Tentukan nilainya
"%1" %*
Reboot PC Anda setelah semua langkah diambil dan periksa apakah file exe mulai.
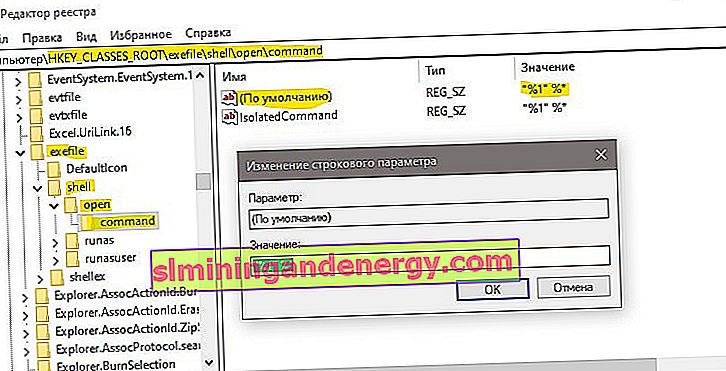
4. Kembalikan File Program ke default
Mungkin jalur ke folder Program Files, tempat program berada, telah berubah, dan dalam hal ini, file yang dapat dijalankan "exe" tidak akan terbuka. Mari kita periksa!
LANGKAH 1 . Tekan Win + R dan ketik regedit untuk membuka Peninjau Suntingan Registri. Di registri, ikuti jalur:
HKEY_LOCAL_MACHINE\SOFTWARE\Microsoft\Windows\CurrentVersion- Di sebelah kanan, klik dua kali pada ProgramFilesDir
- Dan atur jalur ke C: \ Program Files
Tutup registri dan ikuti langkah 2.
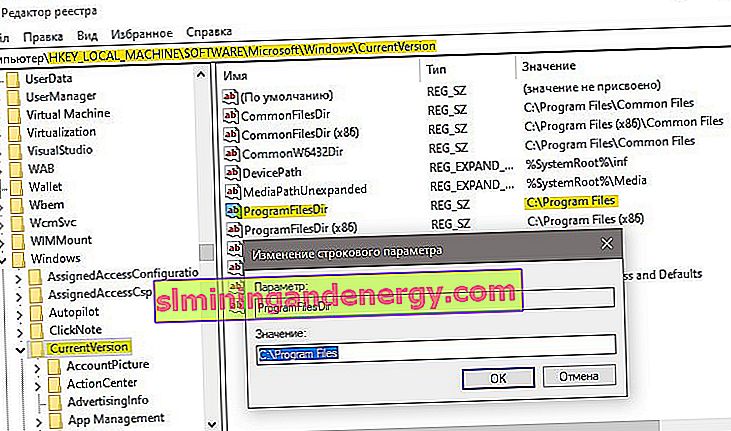
LANGKAH 2 . Mari kita periksa jalur untuk folder program 64-bit ProgramFiles (x86).
- Klik pada ProgramFilesDir (x86)
- Instal jalur C: \ Program Files (x86)
Restart PC Anda dan file executable "exe" akan dimulai.

5. Asosiasi file
Asosiasi file yang salah dapat menyebabkan masalah startup file exe yang dapat dieksekusi. Jalankan Command Prompt sebagai administrator dan ketik:
assoc .exe=exefile
Mulai ulang sistem Anda dan coba jalankan file yang dapat dieksekusi "exe".
