Kesalahan ERR_TUNNEL_CONNECTION_FAILED dapat terjadi pada siapa saja yang menjelajahi Internet. Beberapa penyebab yang diketahui untuk kesalahan ini adalah:
- Konfigurasi domain situs salah.
- Data browser tidak konsisten.
- Masalah koneksi DNS.
- Pengaturan proxy tidak dimasukkan dengan benar.
Cara memperbaiki kesalahan ERR_TUNNEL_FAILED di browser Chrome
1. Konfigurasi deteksi otomatis parameter koneksi
Ketik mulai pencarian " Opsi Internet " dan buka. Di jendela baru, buka tab " Koneksi " dan klik " Pengaturan Jaringan ". Selanjutnya, pastikan ada tanda centang pada " deteksi parameter otomatis " dan hapus centang pada kotak " Gunakan proxy untuk koneksi lokal " di server proxy . Klik OK dan kemudian restart komputer Anda agar perubahan diterapkan.
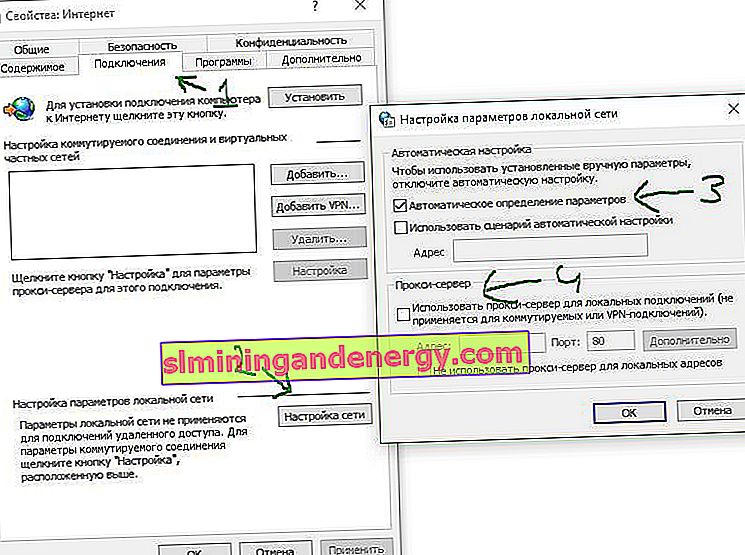
2. Hapus pengaturan DNS
Anda dapat menghapus cache DNS di Windows dan memeriksa apakah kesalahan sudah diperbaiki.
3. Gunakan koneksi VPN
Jaringan komputer Anda dapat memblokir akses Anda ke situs web ini. Jadi, Anda dapat mencoba mencari aplikasi VPN di toko Windows 10, atau mencari ekstensi browser VPN di toko web Chrome.
4. Hapus data browser
Ada kemungkinan besar bahwa beberapa data browser bentrok dengan pemuatan situs. Ini bisa menjadi perbaikan yang sangat sederhana dan penting. Untuk melakukan ini, buka browser Google Chrome dan tekan kombinasi tombol CTRL + H pada keyboard Anda. Di sebelah kiri klik " Clear History " dan jendela baru akan terbuka. Di mana Anda harus menghapus semuanya dan sepanjang waktu dalam dua tab " Pengaturan dasar " dan " Lanjutan ". Jangan lupa untuk memeriksa semua item. Selanjutnya, cukup restart browser Anda dan periksa apakah ERR_TUNNEL_CONNECTION_FAILED error sudah teratasi.
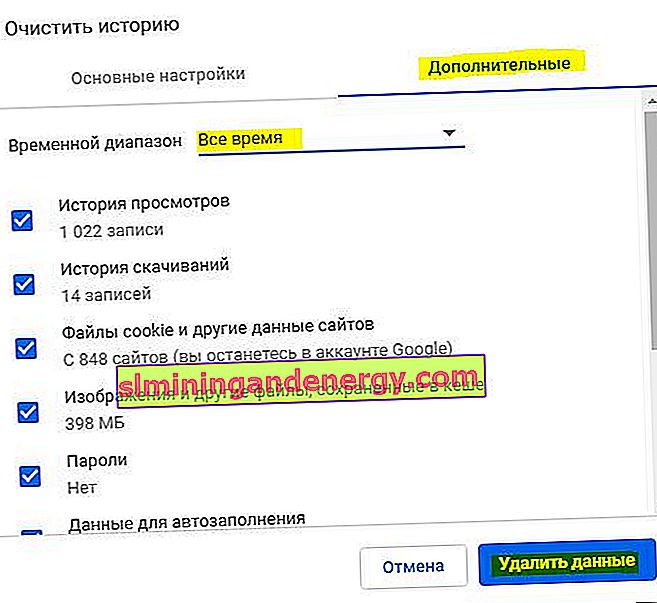
5. Hapus ekstensi browser yang bentrok
Ada kemungkinan besar bahwa ekstensi dan bilah alat yang dipasang di browser Anda dapat mengganggu pemuatan situs Anda. Untuk memperbaikinya, Anda perlu mencopot pemasangan atau menonaktifkan ekstensi dan bilah alat ini. Untuk melakukannya, salin chrome: // extensions / ke bilah alamat untuk membuka daftar ekstensi yang dipasang dan menghapus atau menonaktifkannya.
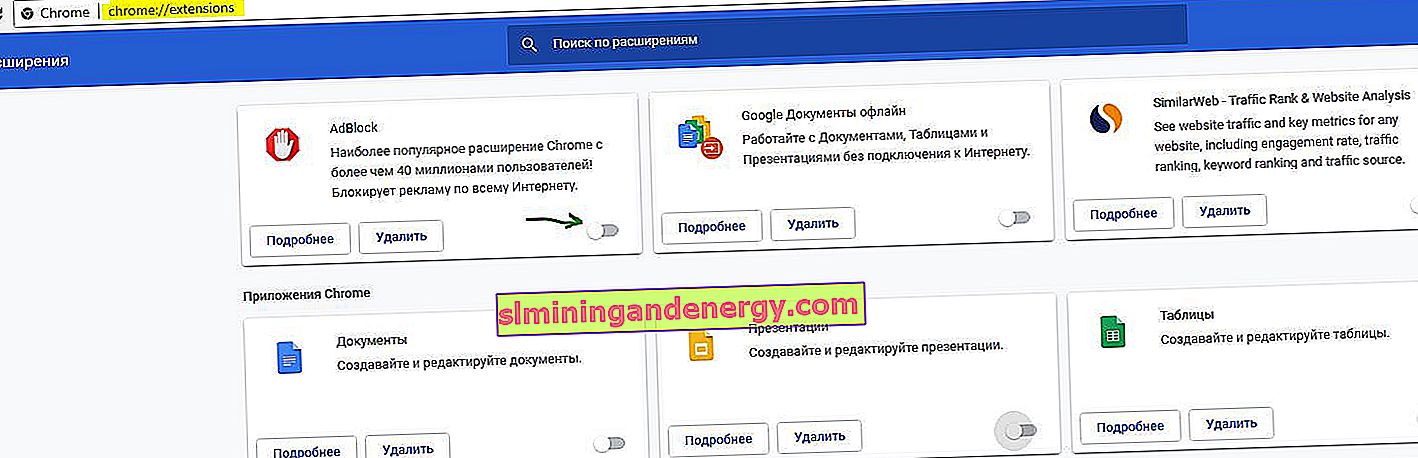
6. Setel ulang browser Google Chrome
Anda dapat mengatur ulang browser Chrome Anda ke default dan melihat apakah itu membantu. Ini akan mengembalikan peramban Google Chrome Anda ke keadaan default dan sebagus pemasangan baru. Untuk melakukan ini, masukkan chrome: // settings / ke dalam bilah alamat browser Anda untuk membuka opsi. Lebih jauh di bagian paling bawah, klik " Advanced " dan pada akhirnya Anda akan menemukan " Pulihkan pengaturan default ."
