Blue Screen of Death yang ditakuti, yang terkenal sebagai BSOD, dapat merusak hari Anda. Ada lebih dari 500 kode kesalahan BSOD, tetapi kode Critical Process Died Stop paling diperhatikan. BSOD jauh lebih jarang di Windows 10 daripada di versi OS sebelumnya, tetapi ketika mereka melakukannya, itu mengganggu, terutama pada hari akhir pekan ketika Anda memutuskan untuk bermain. Proses Kritis yang berhenti tiba-tiba bertanggung jawab atas sebagian besar BSOD. Anda dapat mengetahuinya dengan melihat kode kesalahan 0x000000EF di layar crash biru.

Pada tingkat paling dasar, alasannya sederhana: proses latar belakang yang diandalkan Windows telah rusak. Dia bisa menghapus seluruhnya, atau datanya salah diubah, rusak. Menggali lebih dalam, menjadi jauh lebih sulit untuk menentukan masalah yang sebenarnya. Apa pun dari driver yang tidak dapat diandalkan hingga kesalahan memori bisa menjadi pesaing. Lebih buruk lagi, ada skenario yang hampir tak ada habisnya di mana BSOD dapat terjadi. Mungkin ini hanya terjadi saat Anda bermain game, saat Anda mem-boot komputer dan masuk, saat Anda membuka beberapa aplikasi, atau saat Anda membangunkan komputer dari tidur. Mari kita coba memecahkan dan memperbaiki Kode Kesalahan Layar Biru Layar Biru ini Meninggal di Windows 10. Sebelum kita beralih ke solusi yang lebih kompleks, mari kita mulai dengan yang termudah.
1. Jalankan Pemecah Masalah Perangkat Keras dan Perangkat
Windows sekarang menawarkan berbagai alat pemecahan masalah khusus. Satu dirancang khusus untuk masalah perangkat keras dan perangkat. Ikuti langkah-langkah di bawah ini untuk menjalankan pemecah masalah.
- Buka Pengaturan > Perbarui & Keamanan > Pemecahan Masalah > Gulir ke bawah dan pilih Perangkat Keras dan Perangkat , lalu klik Jalankan pemecah masalah . Sistem Anda akan menghabiskan beberapa menit untuk mencari masalah dan melaporkan hasilnya.
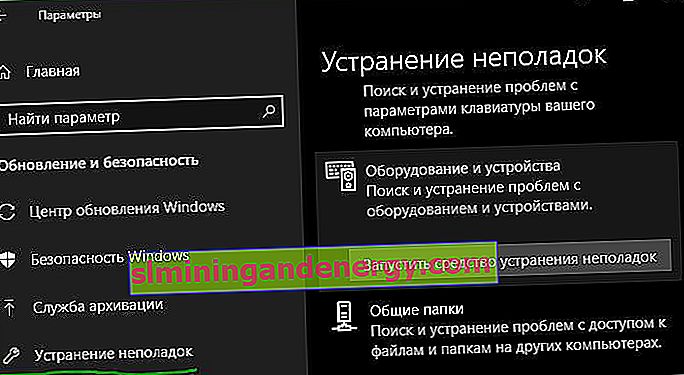
2. Jalankan Pemeriksa Berkas Sistem
Langkah selanjutnya adalah menjalankan Pemeriksa File Sistem SFC. Ini adalah utilitas terkenal yang secara otomatis dapat memperbaiki file sistem yang rusak di Windows 10. Sebenarnya, itu tidak selalu membantu. Pengguna menggunakannya lebih karena kebiasaan daripada karena kebutuhan. Namun, dalam kasus kode kesalahan 0x000000EF, ini merupakan langkah pemecahan masalah yang penting.
- Buka prompt perintah sebagai administrator. Ketik cmd di pencarian untuk memulai, klik kanan dan jalankan sebagai administrator.
- Pada baris perintah, ketik perintah sfc / scannow dan tekan Enter. Prosesnya bisa memakan waktu lama. Setelah selesai, Anda akan melihat daftar masalah apa pun dan langkah-langkah yang diambil alat untuk memperbaikinya. Ingatlah untuk memulai ulang PC Anda.

3. Jalankan pemindaian antivirus
Kode berhenti dapat disebabkan oleh malware di sistem Anda. Perangkat lunak berbahaya dapat mengubah file dan proses sistem, membuatnya tidak dapat digunakan. Anda dapat menggunakan Windows Defender atau paket antivirus pihak ketiga. Pastikan Anda menjalankan pemindaian penuh yang mendalam.
4. Jalankan Tampilan Penerapan dan Alat Layanan
Jika Anda masih mengalami kesalahan, sekarang saatnya untuk beralih ke Gambar Penerapan dan Manajemen Layanan (DISM) . Ini akan memperbaiki citra sistem yang rusak.
- Jalankan Command Prompt sebagai Administrator dan ketik DISM / Online / Cleanup-Image / RestoreHealth dan tekan Enter. Prosesnya biasanya memakan waktu 10 menit hingga setengah jam. Jangan khawatir jika bilah kemajuan berhenti pada 20 persen selama beberapa menit, ini normal. Setelah pemindaian selesai, mulai ulang komputer Anda.
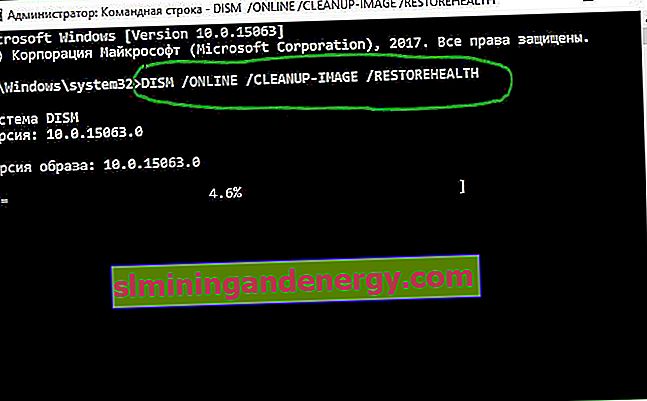
5. Perbarui driver Anda
Driver yang buruk adalah salah satu penyebab paling umum dari kode berhenti. Oleh karena itu, sebaiknya periksa bahwa tidak ada yang memerlukan pembaruan. Untuk memeriksa status driver Anda, klik kanan pada tombol Start , pilih Device Manager dan telusuri daftar untuk melihat apakah ada driver yang memiliki tanda seru kuning.
- Jika Anda menemukan tanda seru, klik kanan pada perangkat yang dimaksud dan pilih Update Driver dari menu konteks.

6. Hapus instalasi pembaruan Windows terbaru
Jika masalah Anda dimulai setelah pembaruan Windows, maka Anda dapat menghapus pembaruan terbaru sehingga Anda dapat melihat apakah masalah Anda telah hilang.
- Buka Pengaturan > Perbarui & Keamanan > Pembaruan Windows > Lihat riwayat pembaruan > Copot pemasangan pembaruan .
- Di jendela baru, hapus instalan pembaruan windows 10. Mungkin itu akan menampilkan daftar pembaruan terakhir, kemudian Anda akan dipandu oleh log.
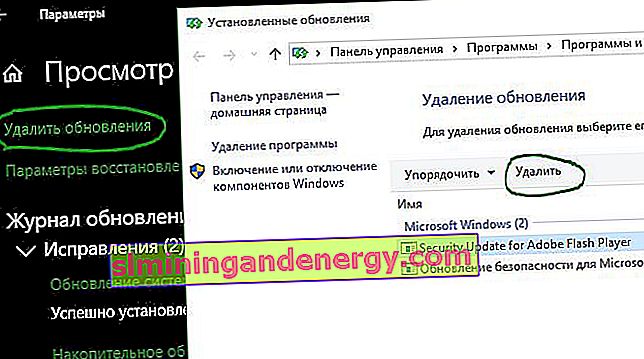
7. Lakukan boot bersih
Clean Boot adalah mode startup yang menggunakan sedikit pengandar, proses, dan program. Setelah memulai komputer Anda, Anda dapat mulai memuat proses yang hilang sebagai upaya untuk mengisolasi masalahnya. Untuk menjalankan boot bersih Windows, ikuti petunjuk langkah demi langkah di bawah ini atau lihat panduan lengkap.
- Buka bilah pencarian Windows.
- Ketik Konfigurasi Sistem dan tekan Enter.
- Buka tab Layanan.
- Centang kotak Jangan tampilkan layanan Microsoft.
- Klik Nonaktifkan Semua .
- Pilih tab "Startup".
- Klik Buka Manajer Tugas.
- Di tab Startup , nonaktifkan semua item.
- Hidupkan Kembali komputer Anda.
8. Pulihkan sistem
Anda dapat mencoba mengembalikan komputer ke kondisi sebelumnya menggunakan System Restore. Metode ini dimungkinkan jika Anda mengaktifkan pembuatan titik pemulihan sebelum kesalahan Proses Kritis Meninggal.
- Buka Pengaturan > Perbarui & Keamanan > Pemulihan > Memulai dan ikuti petunjuk di layar.
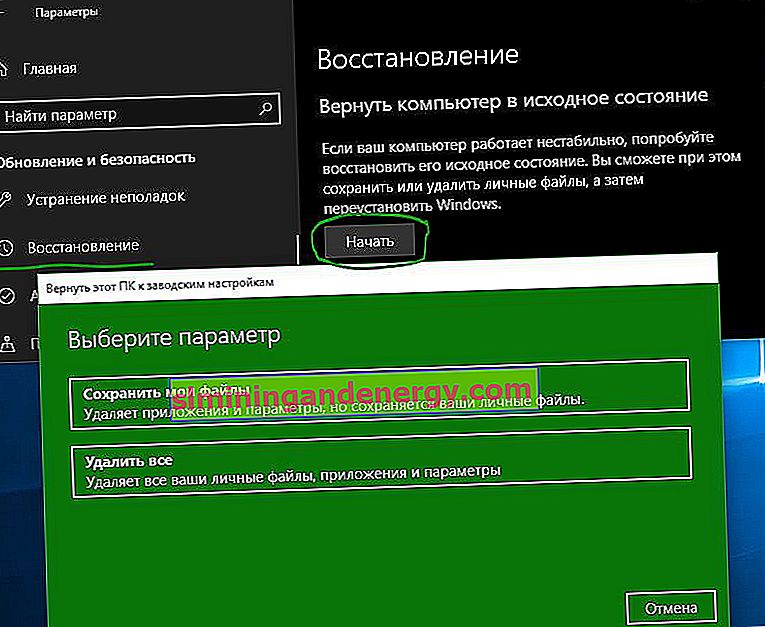
9. Perbarui BIOS
Anda dapat mencoba memperbarui BIOS komputer Anda. Sayangnya, tidak ada metode standar untuk ini; itu tergantung pada pabrikan komputer Anda. Silakan merujuk ke manual pabrikan motherboard atau merek laptop Anda untuk rekomendasi. Anda juga dapat melihat contoh bagaimana saya memperbarui BIOS motherboard komputer.
Menginstal ulang Windows: Jika tidak ada dari tip di atas yang memperbaiki masalah Anda, menginstal ulang Windows 10, seperti biasa, adalah solusi terbaik.