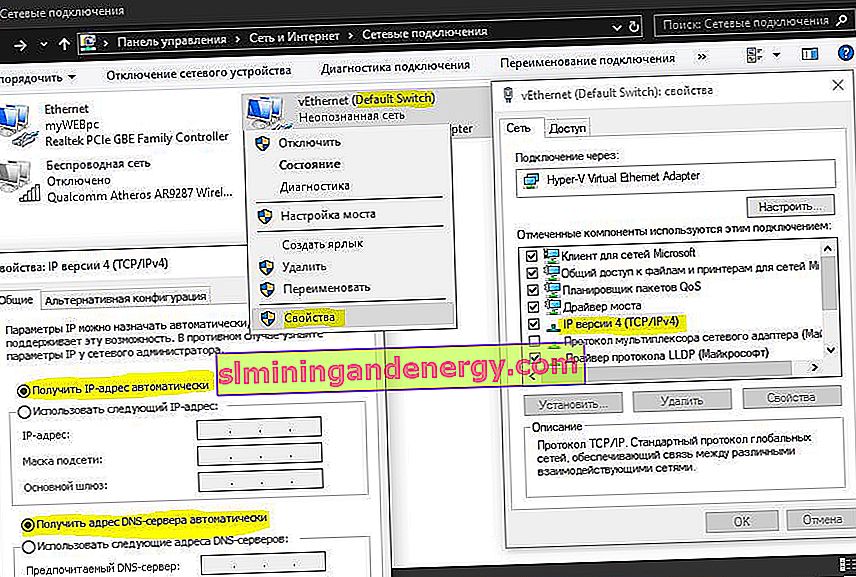Banyak dari Anda mungkin tidak tahu bahwa Windows 10 memiliki mesin virtual built-in sendiri untuk virtualisasi. Anda tidak perlu lagi mengunduh program pihak ketiga seperti VM VirtualBox dan VMware Workstation untuk menjalankan mesin virtual. Dengan mesin virtual Hyper-V bawaan di Windows 10, Anda dapat menginstal Linux, Ubuntu, Windows 10, OS Android, dan sistem operasi lain untuk membiasakan diri atau mengujinya. Misalnya, saya menggunakan Hyper-V dengan orang dalam Windows 10 diinstal untuk melihat pratinjau fitur yang akan dirilis. Saya juga mengikuti petunjuk di situs menggunakan virtualisasi Hyper-V agar tidak merusak sistem utama. Mari kita lihat cara mengaktifkan Hyper-V di Windows 10, membuat mesin virtual, dan mengkonfigurasinya.
Apa yang perlu Anda ketahui:
- Anda memerlukan Windows 10 Pro atau Enterprise karena Hyper-V tidak tersedia di versi OS rumah.
- Anda harus pergi ke BIOS atau UEFI dan mengaktifkan opsi virtualisasi. Dalam kasus saya, saya masuk ke BIOS dan pergi ke Advanced > CPU Configuration > Intel Virtualization Technology and Enabled .
- Saya sarankan membuat drive lokal terpisah, misalnya F:, untuk menyimpan mesin virtual. Bacalah di bagian paling bawah apa yang terjadi pada saya sebelum melanjutkan.
Anda dapat melewati langkah mengaktifkan virtualisasi di BIOS, ini diaktifkan secara default. Anda selalu dapat kembali ke langkah ini jika di bawah ini tidak berhasil.

Cara mengaktifkan virtualisasi Hyper-V di windows 10
Anda perlu mengaktifkan virtualisasi pada sistem itu sendiri. Tekan kombinasi tombol Win + R dan masukkan Appwiz.cpl. Kemudian di sebelah kiri, pilih " Aktifkan atau nonaktifkan komponen ", temukan Hyper-V dalam daftar dan centang kotaknya. Klik "OK" untuk mengaktifkan mesin virtual. Tunggu hingga penginstalan prasyarat selesai dan mulai ulang PC Anda
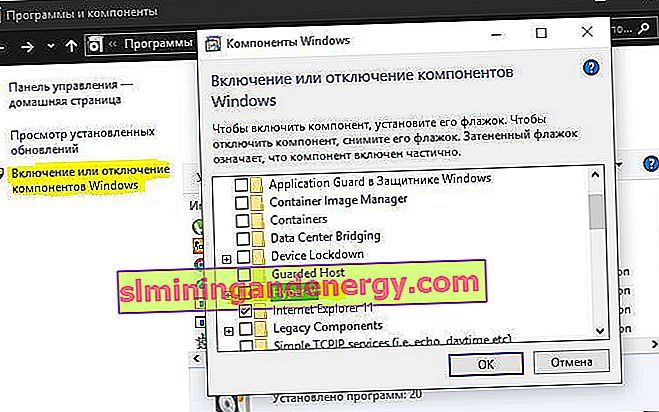
Mengonfigurasi dan menginstal OS lain di Hyper-V
LANGKAH 1 . Setelah kami mengaktifkan Hyper-V, itu akan muncul di sistem Anda. Untuk membuka mesin virtual, cukup cari "hyper-v" dan jalankan.

LANGKAH 2 . Jadi Hyper-V dimulai. Untuk menginstal OS yang berbeda, klik kanan pada nama perangkat Anda dan " New "> " Virtual Machine ".
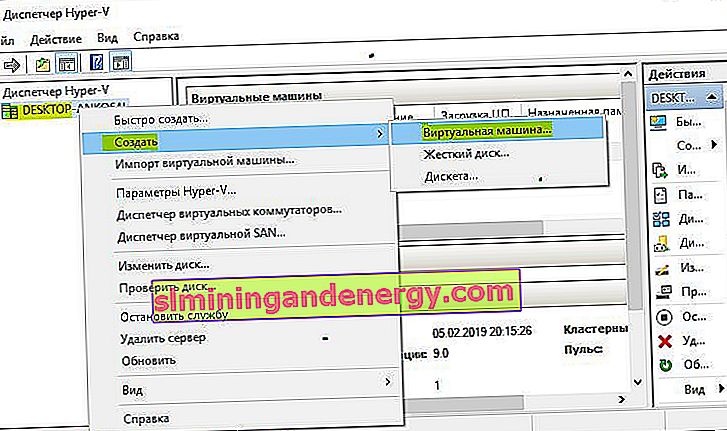
LANGKAH 3 . Wizard penyiapan awal akan muncul untuk memulai. Klik "Berikutnya".
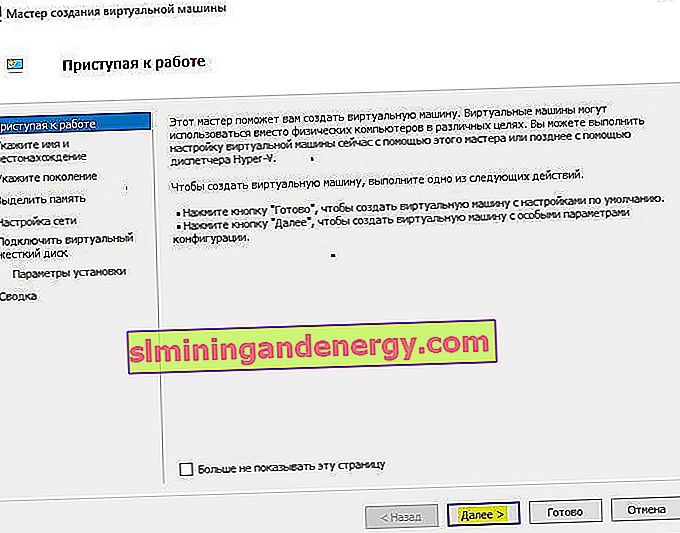
LANGKAH 4 . Beri nama mesin virtual dan tentukan jalurnya jika Anda ingin menyimpan ke drive lokal yang berbeda, bukan ke drive "C" default.

LANGKAH 5 . Pilih generasi mesin virtual. Jika Anda yakin telah menginstal versi 64-bit, pilih 2 generasi. Generasi pertama cocok untuk menjalankan OS dan program 32-bit lama. Jika ragu, pilih generasi pertama.
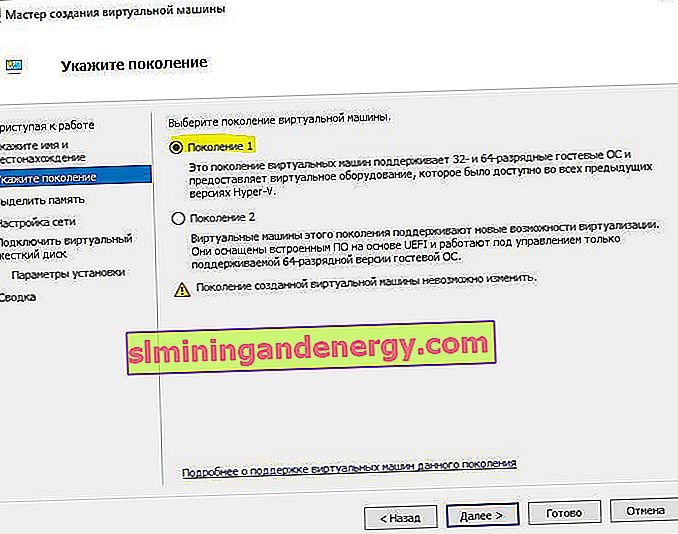
LANGKAH 6 . Masukkan jumlah memori yang dialokasikan untuk mesin virtual. Jika Anda menginstal OS, saya sarankan 2048 MB.
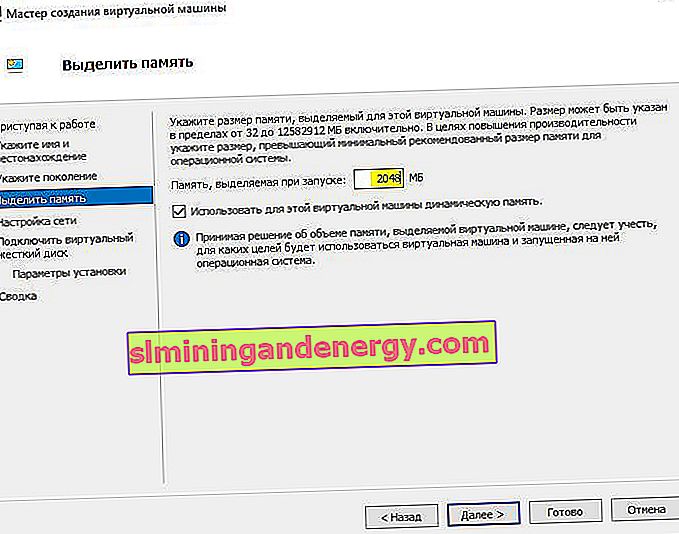
Langkah 7 . Pilih adaptor jaringan Anda dari daftar. Jika milik Anda seperti milik saya, pilih " Default Switch ".
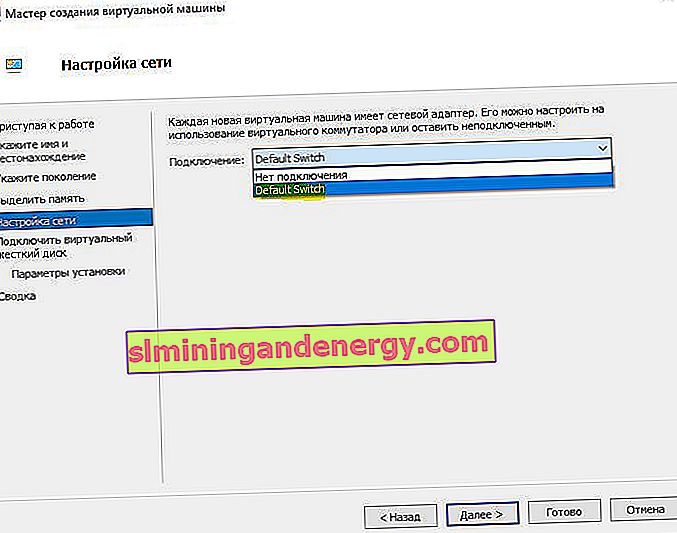
LANGKAH 8 . Semuanya sederhana di sini. Jika kita membuat instalasi OS baru, maka kita pilih "Buat hard disk virtual". Path akan ditentukan sesuai dengan yang kami tunjukkan di atas pada langkah 4. Satu-satunya hal yang perlu diubah adalah ukurannya. Saya menunjukkan 30 GB, karena saya menginstal Linux dan saya tidak membutuhkan banyak. Jika Anda telah membuat mesin virtual, pilih "Gunakan hard disk virtual yang ada" dan tentukan jalur ke sana.
Hard disk virtual yang dibuat dapat disalin ke flash drive USB dan diinstal nanti dengan semua pengaturan di PC lain dengan menentukan jalur ke folder Hard Disk Virtual dan ekstensi file dengan namanya. vhdx.
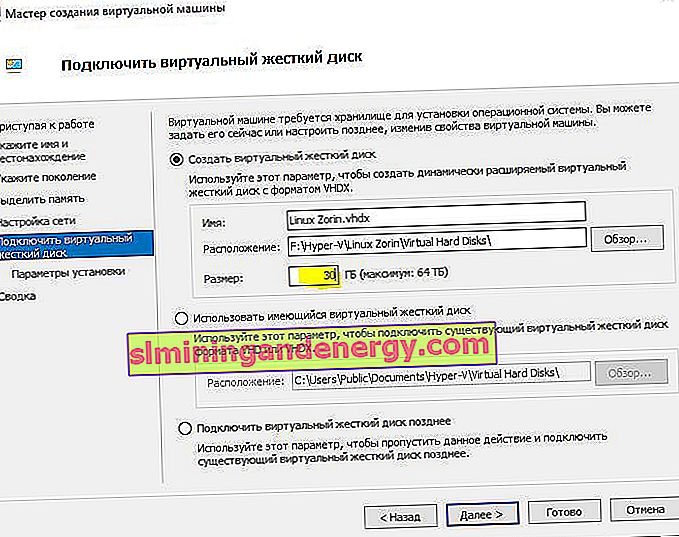
LANGKAH 9 . Pilih "Instal OS dari CD yang dapat di-boot", instal "file image ISO" dan tentukan jalur ke sistem Anda yang ingin Anda instal pada mesin virtual Hyper-V.
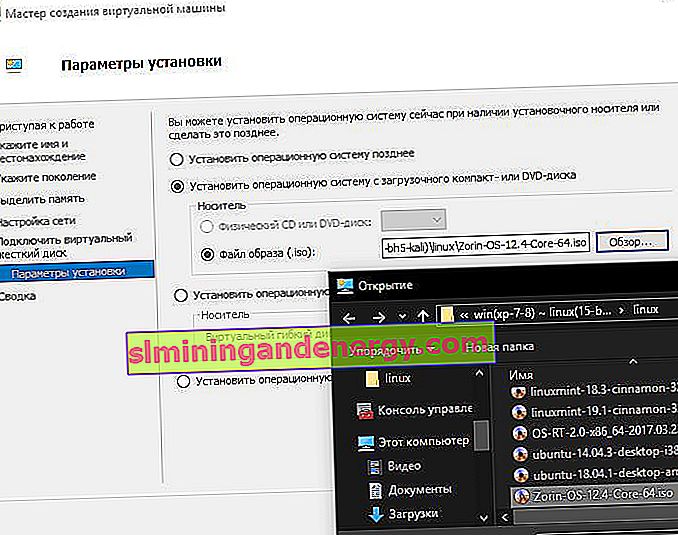
LANGKAH 10 . Menyelesaikan wizard pengaturan akan menunjukkan kepada Anda semua opsi yang Anda pilih. Konfirmasi lagi dan klik "Selesai" untuk menginstal.
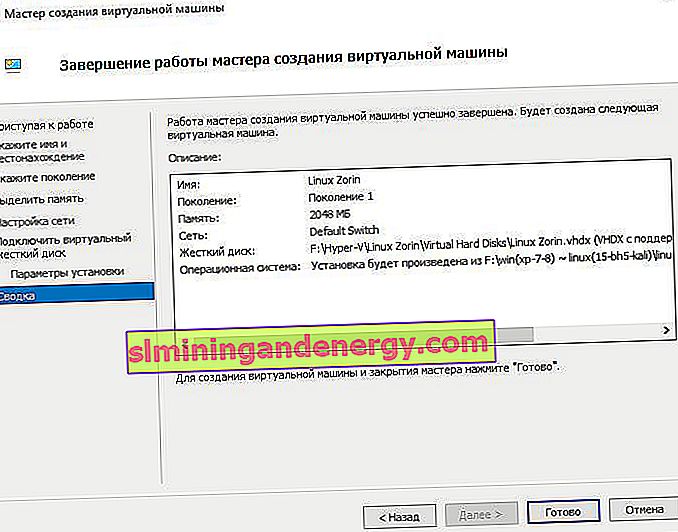
LANGKAH 11 . Semuanya sudah siap dan beberapa sentuhan akhir sebelum pemasangan. Buka manajer Hyoer-V yang dijelaskan pada langkah 1 dan Anda akan melihat di sebelah kanan daftar mesin virtual yang Anda buat. Klik kanan padanya dan pilih " Opsi ."
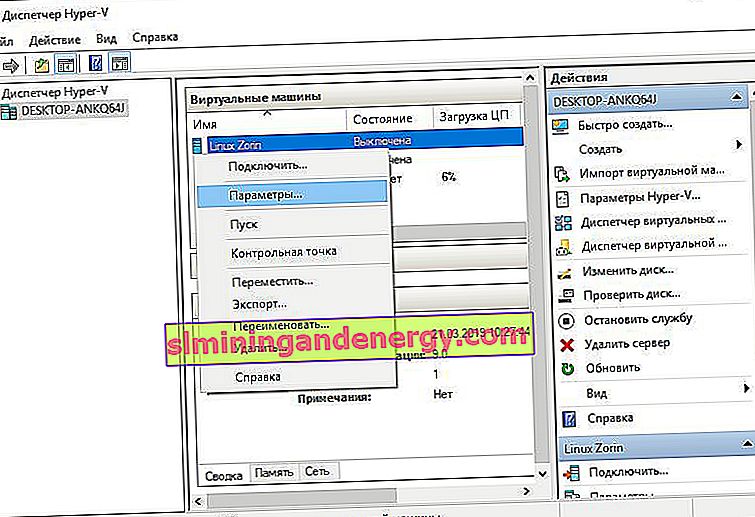
LANGKAH 12 . Di sini Anda dapat mengubah parameter. Misalnya, ubah adaptor jaringan, tambahkan RAM. Pertama-tama, saya sarankan untuk menambahkan 2 inti virtual, karena opsi ini tidak ada di wizard.
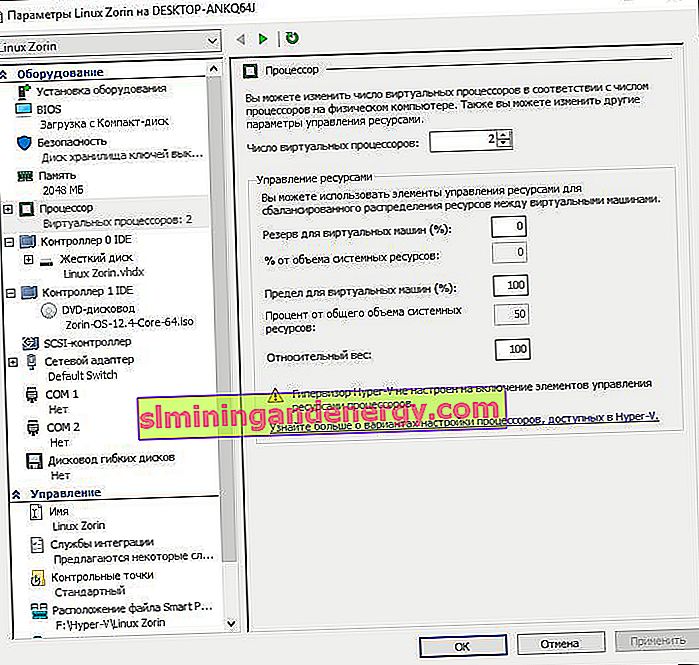
LANGKAH 13 . Kembali ke manajer Hyper-v, klik kanan pada mesin yang dibuat dan pilih " Hubungkan ".
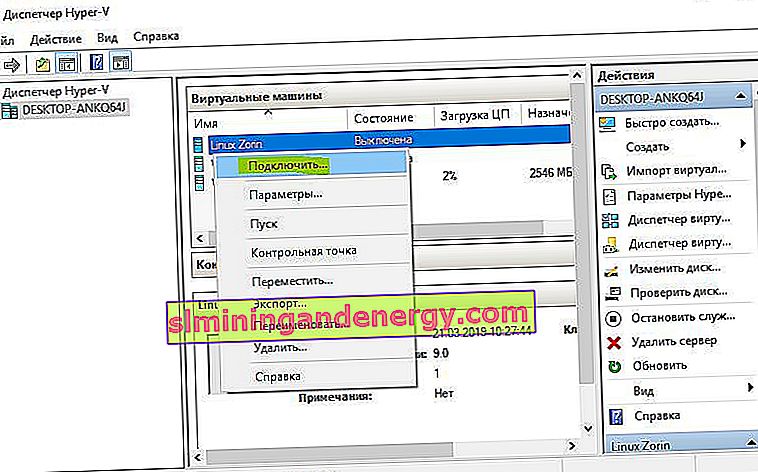
LANGKAH 14 . Jendela gelap akan muncul dan tekan "start" untuk menginstal OS di Hyper-v.
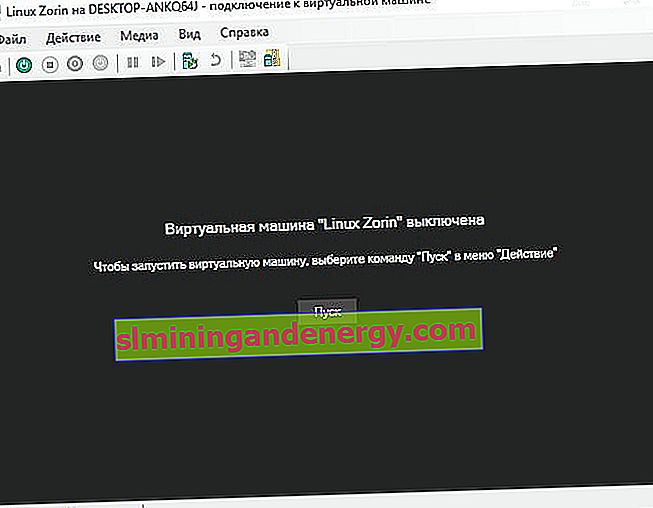
LANGKAH 15 . Kemudian ikuti saja petunjuk di layar. Saya pikir selanjutnya Anda akan mengetahui cara menginstal OS ini atau itu, karena Anda memerlukan Hyper-V. Jika setelah menginstal OS pada mesin virtual Hyper-V Anda tidak memiliki jaringan, lihat di bawah.
Pengalaman pahit untuk membantu Anda
1 momen . Ketika saya menulis tutorial ini, saya tidak menunggu untuk menginstal Linux Zorin dan mulai mematikan. Instalasi tidak mau ditutup, beberapa kesalahan yang berhubungan dengan distribusi bengkok mulai muncul. Akibatnya, saya mereboot PC dan disk lokal tempat mesin virtual dibuat tidak terlepas, dan diminta untuk memformatnya. Kemudian saya panik, karena semua pekerjaan saya ada di cakram itu. Jika Anda dihadapkan pada masalah seperti itu, ketika setelah kegagalan disk tidak terbuka dan meminta untuk memformatnya, jalankan baris perintah sebagai administrator dan masukkan perintah:
chkdsk F: /f- di mana F adalah nama drive lokal yang tidak terbuka dan meminta untuk diformat.
2 momen . Jika setelah menginstal OS pada mesin virtual Hyper-V Anda tidak memiliki Internet dan jaringan, kemudian buka " adapter jaringan ", klik kanan pada adaptor " Default Switch " yang kami tentukan dan pilih " Properties ". Selanjutnya, pilih kolom " IP versi 4 (TCP / IPv4) " dan klik tombol " Properti " di bawah . Di jendela baru, setel untuk menerima alamat IP dan DNS secara otomatis .