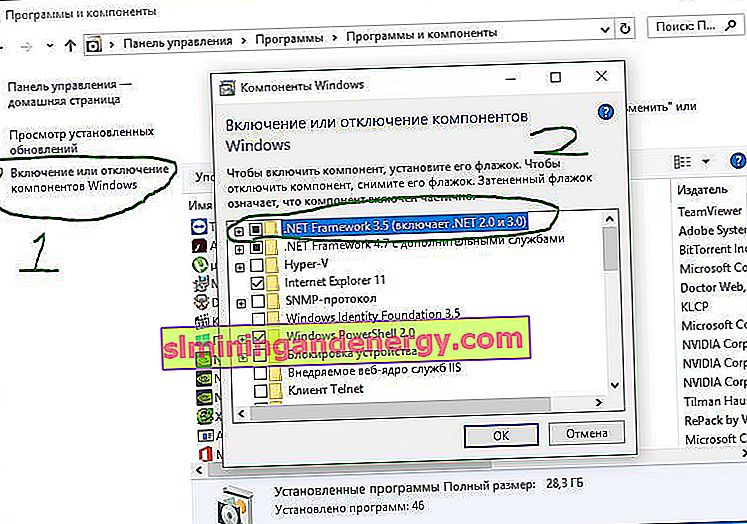Meskipun ada peningkatan signifikan selama beberapa tahun terakhir, Windows masih cenderung membuang kode kesalahan acak. Sebelumnya kami melihat cara memperbaiki Proses Kritis Died Stop dengan kode kesalahan 0x000000EF. Sekarang saatnya untuk menyelidiki kode kesalahan 0x800F081F . Mari kita lihat apa penyebabnya dan bagaimana cara memperbaiki masalah ini.
Apa penyebab kode kesalahan 0x800F081F?
Kode kesalahan 0x800F081F adalah salah satu dari empat kemungkinan kode kesalahan yang menunjukkan masalah yang sama. Tiga lainnya adalah kode kesalahan 0x800F0906, kode kesalahan 0x800F0907, dan kode kesalahan 0x800F0922. Ketidakcocokan Microsoft .NET Framework 3.5 menyebabkan semua kode kesalahan ini. Biasanya, ini akan terjadi saat Anda mengaktifkan .NET Framework menggunakan Setup Wizard, alat Image Servicing and Deployment Management (DISM), atau perintah Windows PowerShell.
Anda hanya akan melihat kode-kode ini di Windows 10, Windows Server 2016, Windows Server versi 1709, Windows 8.1, Windows Server 2012 R2, Windows 8, dan Windows Server 2012. Di sistem operasi ini, Microsoft .NET Framework 3.5 tidak diaktifkan secara default. Saat Anda mengaktifkan fitur ini, Pembaruan Windows mencoba mengambil file .NET bersama dengan file lain yang diperlukan. Jika komputer Anda tidak dikonfigurasi dengan benar, maka Anda dapat melihat kode:
- 0x800F081F: Windows tidak dapat menemukan file sumber .NET untuk melanjutkan penginstalan.
- 0x800F0906: Windows tidak dapat memuat file sumber .NET dan menyambung ke Internet, atau memasang peran atau fitur layanan.
- 0x800F0907: DISM gagal atau pengaturan kebijakan jaringan mencegah Windows menyambung ke jaringan.
- 0x800F0922: Pemrosesan penginstal .NET atau perintah umum gagal.
Cara memperbaiki kode kesalahan 0x800F081F, 0x800F0906, 0x800F0907, atau 0x800F0922 di Windows 10
Untungnya, metode untuk memperbaiki tiga kode kesalahan pertama sama. Untuk kode kesalahan 0x800F0922, Anda harus langsung ke metode 2 .
Metode 1. Mengonfigurasi Kebijakan Grup
Catatan. Editor Kebijakan Grup hanya tersedia di Windows 10 Pro, Enterprise, dan Education. Untungnya, ada solusinya. Anda dapat melihat panduan tentang cara mengakses Editor Kebijakan Grup di Windows 10 Home.
1 . Tekan Windows + R, lalu ketik gpedit.msc dan tekan Enter . Perintah tersebut akan membuka jendela Group Policy Editor.

2 . Selanjutnya, buka Konfigurasi Komputer> Template Administratif> Sistem . Di sisi kanan, gulir ke bawah sedikit dan temukan " Tentukan opsi untuk menginstal komponen opsional dan memperbaiki komponen ."
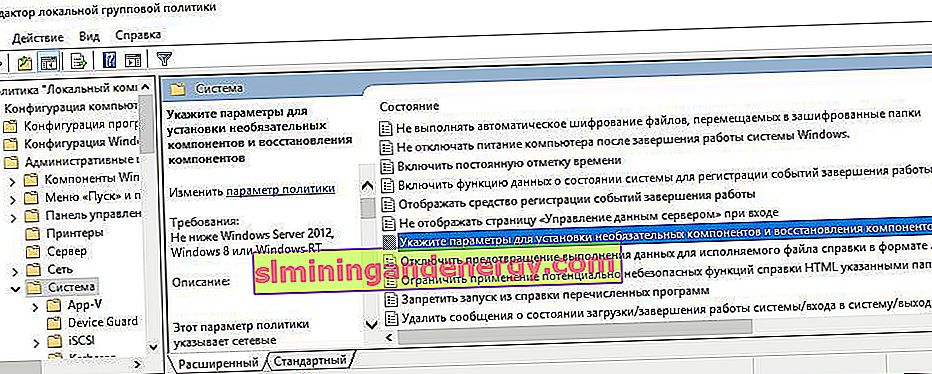
3 . Sekarang klik kata ini dua kali dengan mouse untuk membuka "pengaturan". Selanjutnya, di jendela baru, Anda harus menghentikan " Enabled ". Jika kesalahan terus berlanjut
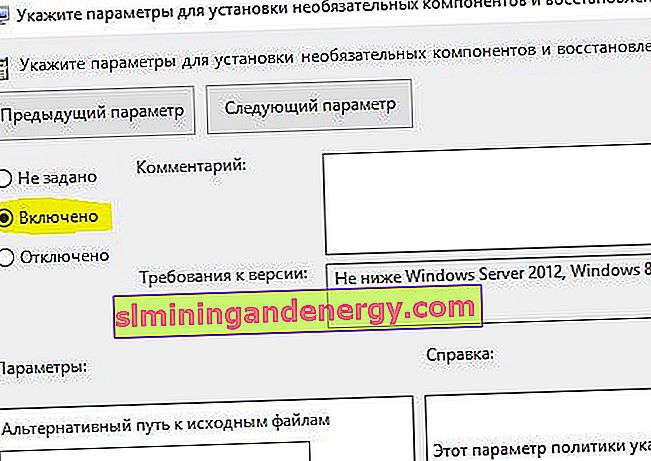
Metode 2: Aktifkan .NET Framework menggunakan perintah DISM
Catatan. Ini adalah satu-satunya metode yang akan memperbaiki kode kesalahan 0x800F0922 dan memerlukan penggunaan DISM untuk mengaktifkan .NET Framework.
1 . Sebelum memulai proses utama, Anda harus terlebih dahulu memastikan Anda memiliki citra ISO Windows 10. Versi ISO harus sama persis dengan sistem operasi Anda saat ini. Anda dapat mengunduh Windows secara resmi dengan alat khusus. Sudahkah Anda mengunduh citra ISO? Mari kita mulai.
2 . Pertama, Anda perlu memasang gambar ISO yang baru diunduh. Buka explorer (komputer ini), temukan image ISO yang Anda download dan klik kanan padanya, lalu pilih " Connect " dari menu . Jadi, kami akan membuat disk virtual dengan Windows 10.
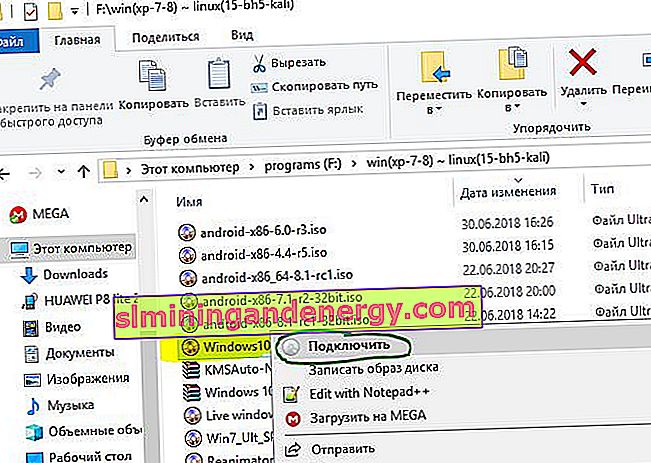
3 . Jika prosesnya berhasil, Anda akan melihat Windopws 10 ISO pada virtual disk dengan membuka This PC. Ingat nama disk, dalam kasus saya ini adalah G.

4 . Sekarang buka "start menu" dan cari cmd. Saat Anda melihat daftar hasil, klik kanan Prompt Perintah dan pilih Jalankan sebagai administrator .

5 . Di jendela Command Prompt, ketik perintah berikut dism /online /enable-feature /featurename:NetFx3 /All /Source:G:\sources\sxs /LimitAccess dan tekan Enter.
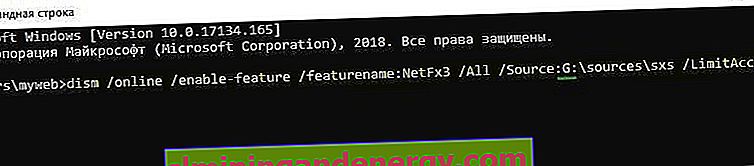
6 . Setelah menyelesaikan proses dengan baris perintah, buka "PC Ini" dan klik kanan pada disk yang dibuat virtual, dan pilih " Keluarkan " dari menu . Dengan demikian, kami akan menghapus disk virtual yang kami buat sebelumnya dengan Windows 10 sehingga tidak mengganggu. Kami tidak membutuhkannya lagi. Restart PC Anda dan periksa apakah kesalahan sudah teratasi.
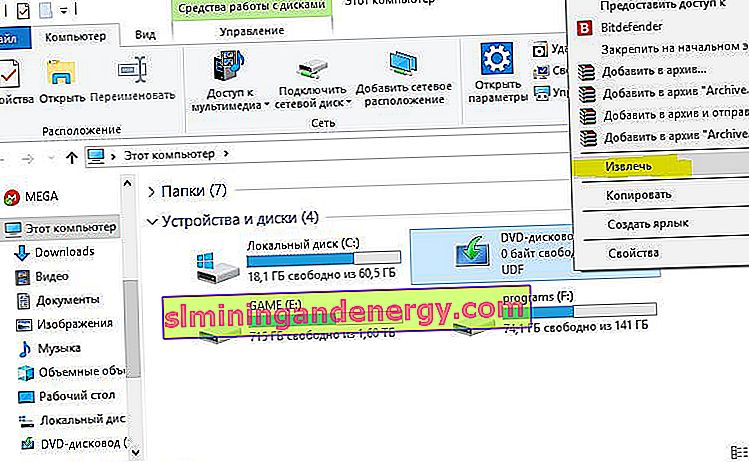
Instal ulang Microsoft .NET Framework 3.5
Setelah Anda berhasil mengikuti petunjuknya, saatnya menginstal .NET Framework 3.5 untuk memperbaiki kesalahan 0x800F081F dan kode terkait.
1 . Tekan Win + R dan masukkan appwiz.cpl.
2 . Klik di sisi kiri " Aktifkan atau nonaktifkan komponen ". Di jendela baru, temukan NET Framework 3.5 (termasuk .NET 2.0 dan 3.0) dalam daftar dan centang kotak di sebelahnya, lalu klik OK. Proses instalasi akan memakan waktu beberapa menit, tergantung kecepatan koneksi Anda. Periksa apakah kesalahan 0x800F081F telah diselesaikan.